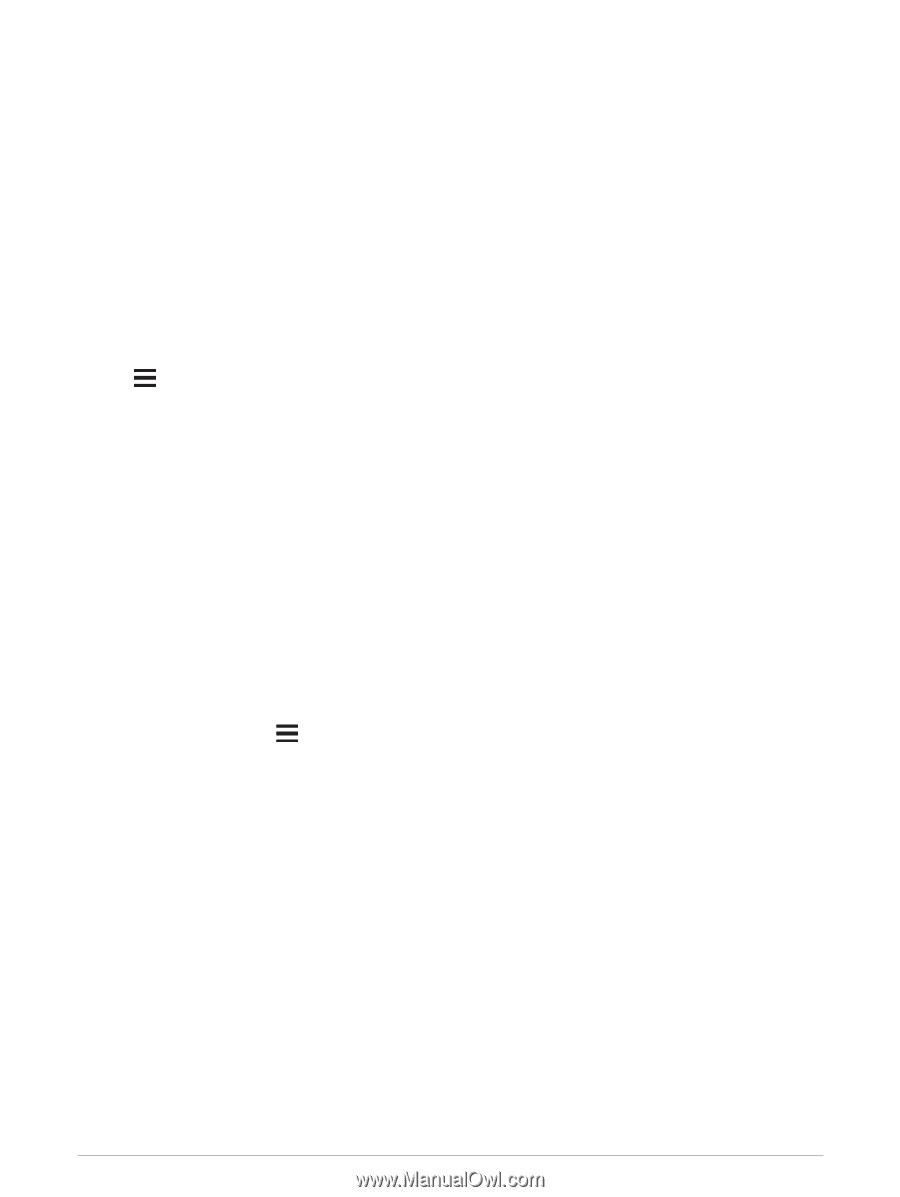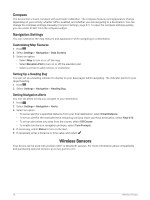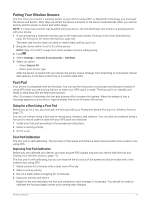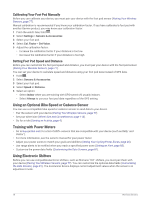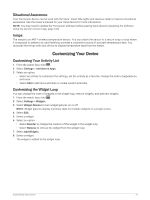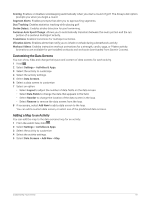Garmin Forerunner 945 LTE Owners Manual - Page 89
Customizing the Data Screens, Adding a Map to an Activity, Swimrun Auto Sport Change
 |
View all Garmin Forerunner 945 LTE manuals
Add to My Manuals
Save this manual to your list of manuals |
Page 89 highlights
Scoring: Enables or disables scorekeeping automatically when you start a round of golf. The Always Ask option prompts you when you begin a round. Segment Alerts: Enables prompts that alert you to approaching segments. Stat Tracking: Enables statistics tracking while playing golf. Stroke Detect.: Enables stroke detection for pool swimming. Swimrun Auto Sport Change: Allows you to automatically transition between the swim portion and the run portion of a swimrun multisport activity. Transitions: Enables transitions for multisport activities. Vibration Alerts: Enables alerts that notify you to inhale or exhale during a breathwork activity. Workout Videos: Enables instructive workout animations for a strength, cardio, yoga, or Pilates activity. Animations are available for pre-installed workouts and workouts downloaded from Garmin Connect. Customizing the Data Screens You can show, hide, and change the layout and content of data screens for each activity. 1 Hold . 2 Select Settings > Activities & Apps. 3 Select the activity to customize. 4 Select the activity settings. 5 Select Data Screens. 6 Select a data screen to customize. 7 Select an option: • Select Layout to adjust the number of data fields on the data screen. • Select Data Fields to change the data that appears in the field. • Select Reorder to change the location of the data screen in the loop. • Select Remove to remove the data screen from the loop. 8 If necessary, select Add New to add a data screen to the loop. You can add a custom data screen, or select one of the predefined data screens. Adding a Map to an Activity You can add the map to the data screens loop for an activity. 1 From the watch face, hold . 2 Select Settings > Activities & Apps. 3 Select the activity to customize. 4 Select the activity settings. 5 Select Data Screens > Add New > Map. Customizing Your Device 81