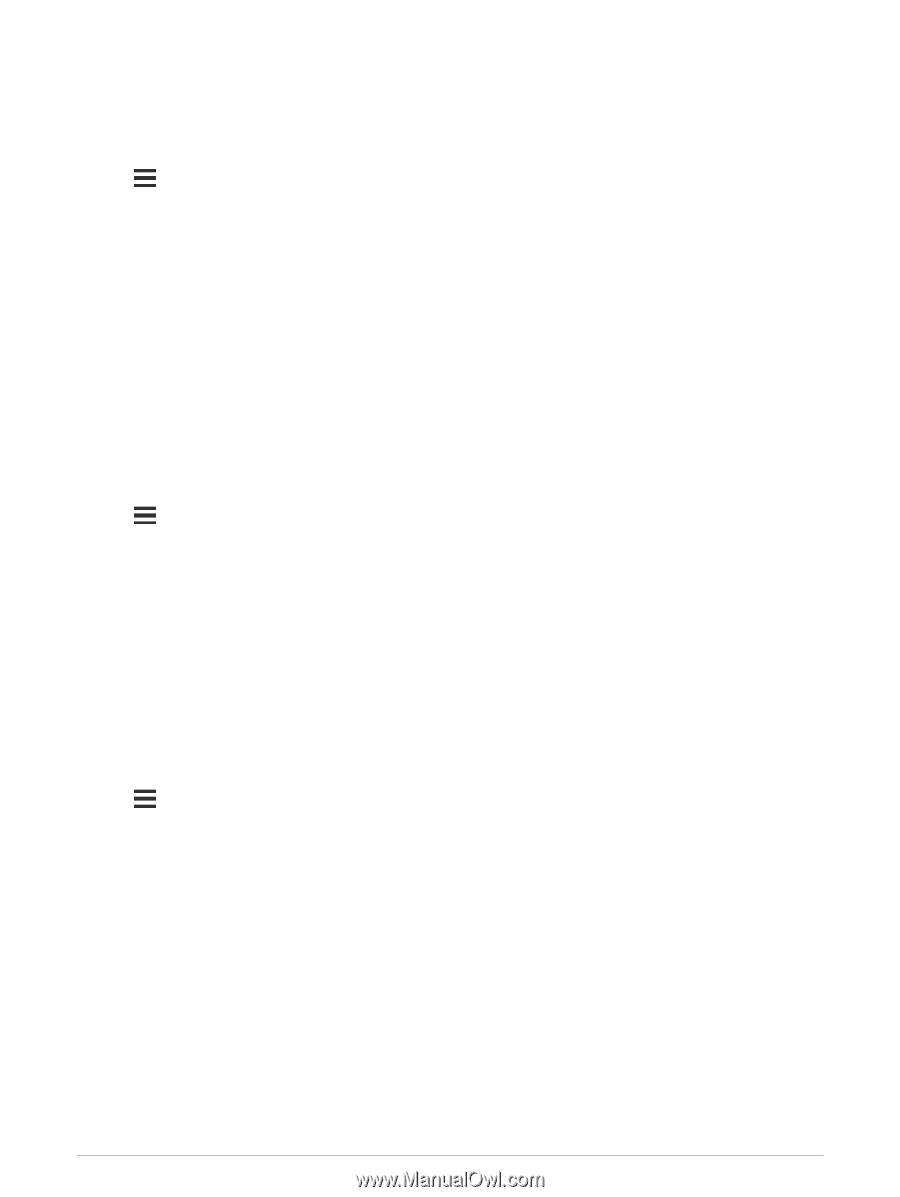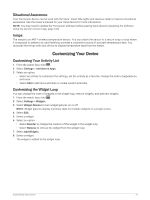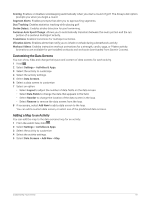Garmin Forerunner 945 LTE Owners Manual - Page 92
Auto Lap, Marking Laps by Distance, Customizing the Lap Alert Message, Enabling Auto Pause
 |
View all Garmin Forerunner 945 LTE manuals
Add to My Manuals
Save this manual to your list of manuals |
Page 92 highlights
Auto Lap Marking Laps by Distance You can use Auto Lap to mark a lap at a specific distance automatically. This feature is helpful for comparing your performance over different parts of an activity (for example, every 1 mile or 5 kilometers). 1 Hold . 2 Select Settings > Activities & Apps. 3 Select an activity. NOTE: This feature is not available for all activities. 4 Select the activity settings. 5 Select Auto Lap. 6 Select an option: • Select Auto Lap to turn Auto Lap on or off. • Select Auto Distance to adjust the distance between laps. Each time you complete a lap, a message appears that displays the time for that lap. The device also beeps or vibrates if audible tones are turned on (System Settings, page 90). If necessary, you can customize the data pages to display additional lap data (Customizing the Data Screens, page 81). Customizing the Lap Alert Message You can customize one or two data fields that appear in the lap alert message. 1 Hold . 2 Select Activities & Apps. 3 Select an activity. NOTE: This feature is not available for all activities. 4 Select the activity settings. 5 Select Auto Lap > Lap Alert. 6 Select a data field to change it. 7 Select Preview (optional). Enabling Auto Pause You can use the Auto Pause feature to pause the timer automatically when you stop moving. This feature is helpful if your activity includes stop lights or other places where you must stop. NOTE: History is not recorded while the timer is stopped or paused. 1 Hold . 2 Select Settings > Activities & Apps. 3 Select an activity. NOTE: This feature is not available for all activities. 4 Select the activity settings. 5 Select Auto Pause. 6 Select an option: • To pause the timer automatically when you stop moving, select When Stopped. • To pause the timer automatically when your pace or speed drops below a specified level, select Custom. 84 Customizing Your Device