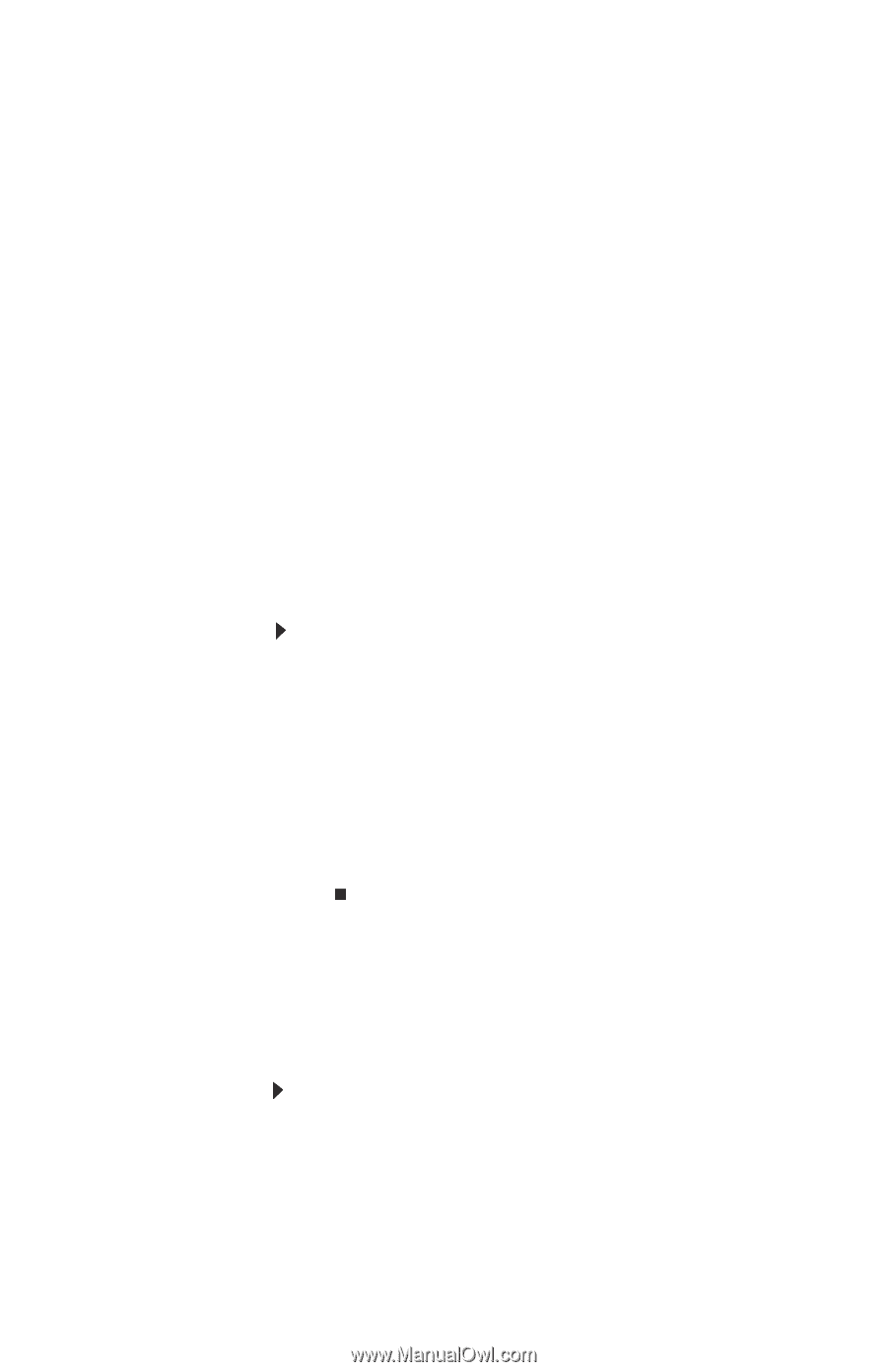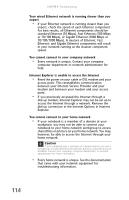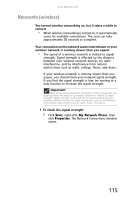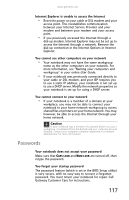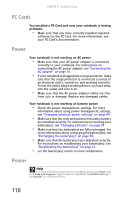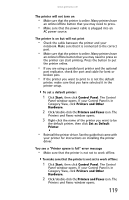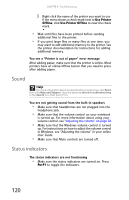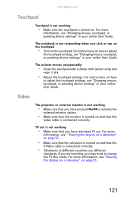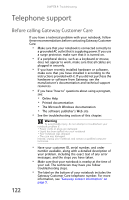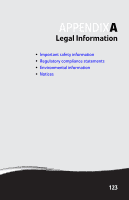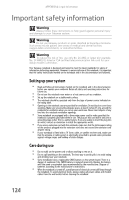Gateway E-475M Gateway Notebook Reference Guide (Windows XP) - Page 127
Start, Control Panel, Printers and Other, Hardware, Set as Default, Printer, Category View, click - drivers windows 7
 |
View all Gateway E-475M manuals
Add to My Manuals
Save this manual to your list of manuals |
Page 127 highlights
www.gateway.com The printer will not turn on • Make sure that the printer is online. Many printers have an online/offline button that you may need to press. • Make sure that the power cable is plugged into an AC power source. The printer is on but will not print • Check the cable between the printer and your notebook. Make sure that it is connected to the correct port. • Make sure that the printer is online. Many printers have an online/offline button that you may need to press so the printer can start printing. Press the button to put the printer online. • If you are using a parallel port printer and the optional port replicator, check the port and cable for bent or broken pins. • If the printer you want to print to is not the default printer, make sure that you have selected it in the printer setup. To set a default printer: 1 Click Start, then click Control Panel. The Control Panel window opens. If your Control Panel is in Category View, click Printers and Other Hardware. 2 Click/double-click the Printers and Faxes icon. The Printers and Faxes window opens. 3 Right-click the name of the printer you want to be the default printer, then click Set as Default Printer. • Reinstall the printer driver. See the guide that came with your printer for instructions on installing the printer driver. You see a "Printer queue is full" error message • Make sure that the printer is not set to work offline. To make sure that the printer is not set to work offline: 1 Click Start, then click Control Panel. The Control Panel window opens. If your Control Panel is in Category View, click Printers and Other Hardware. 2 Click/double-click the Printers and Faxes icon. The Printers and Faxes window opens. 119