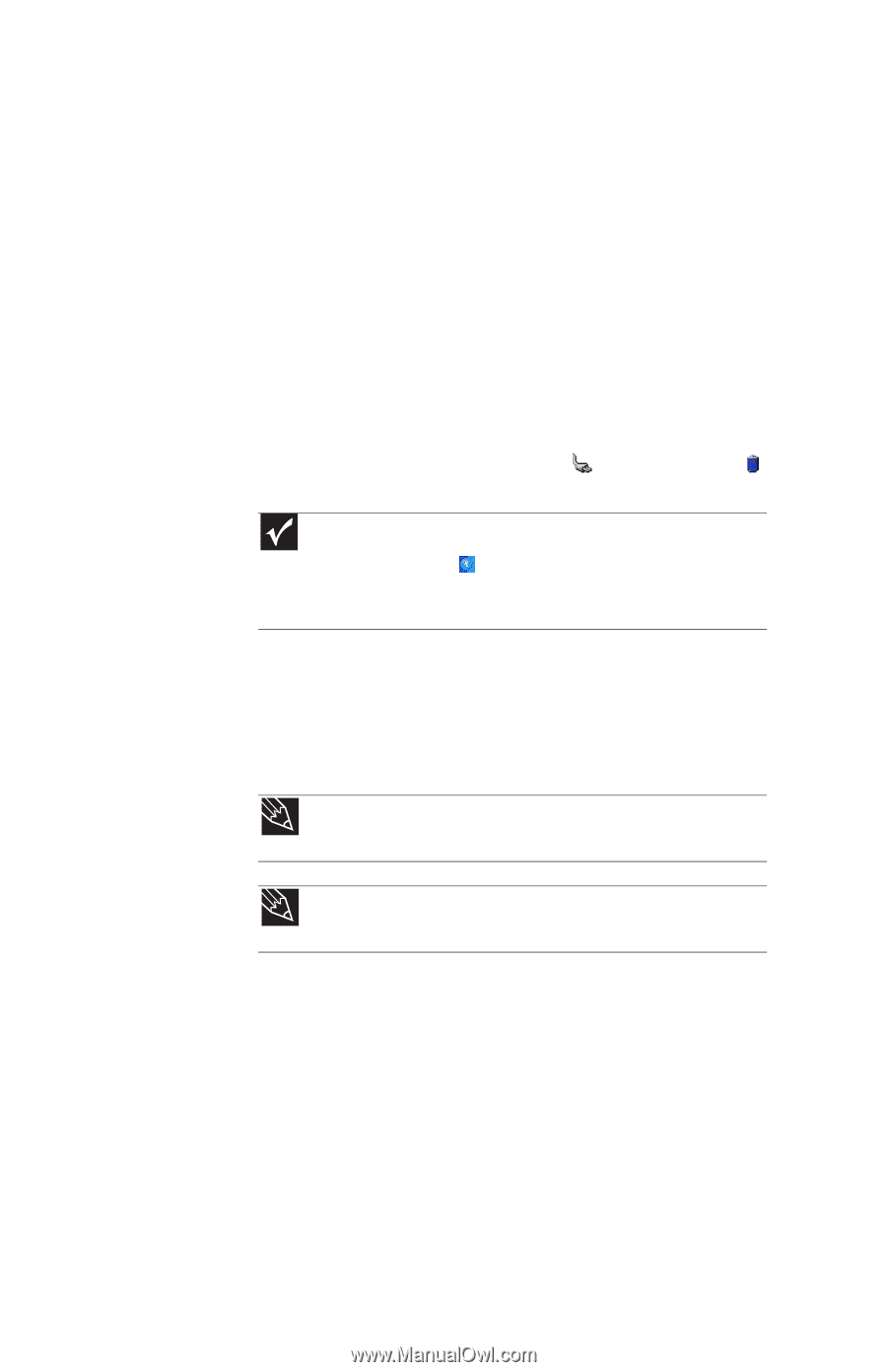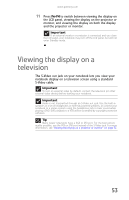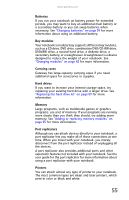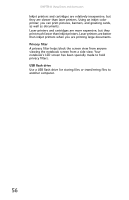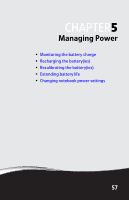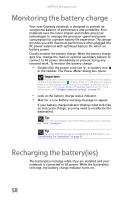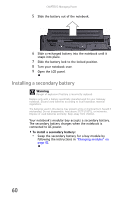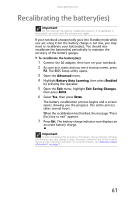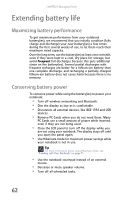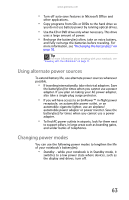Gateway E-475M Gateway Notebook Reference Guide (Windows XP) - Page 66
Monitoring the battery charge, Recharging the battery(ies
 |
View all Gateway E-475M manuals
Add to My Manuals
Save this manual to your list of manuals |
Page 66 highlights
CHAPTER 5: Managing Power Monitoring the battery charge Your new Gateway notebook is designed to provide an exceptional balance of performance and portability. Your notebook uses the latest chipset and mobile processor technologies to manage the processor speed and power consumption for a greater battery life experience. This design provides you with maximum performance when plugged into AC power balanced with optimized battery life when on battery power. Closely monitor the battery charge. When the battery charge gets low, change the main or optional secondary battery or connect to AC power immediately to prevent losing any unsaved work. To monitor the battery charge: • Double-click the power cord icon or battery icon in the taskbar. The Power Meter dialog box opens. Important If the power cord or battery icon does not appear on the taskbar, click the show hidden icons button. If the icon still does not appear, make sure that Always show icon on the taskbar is checked on the Advance tab in the Power Options Properties dialog box. For more information, see "Changing advanced settings" on page 67 • Look at the battery charge status indicator. • Wait for a Low Battery warning message to appear. If your battery charge indicator displays what looks like an inaccurate charge, you may need to recalibrate the battery(ies). Tip For more information about the battery charge status indicator, see "Front" on page 6. Tip For more information about recalibrating the battery(ies), see "Recalibrating the battery(ies)" on page 61. Recharging the battery(ies) The battery(ies) recharge while they are installed and your notebook is connected to AC power. While the battery(ies) recharge, the battery charge indicator turns on. 58