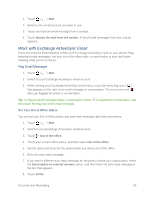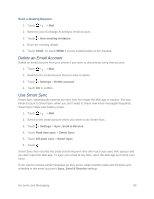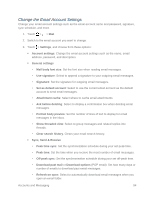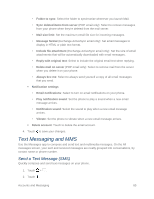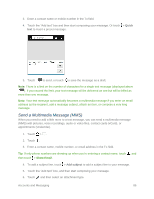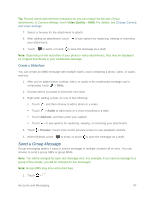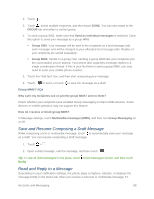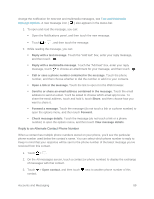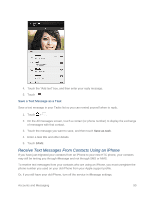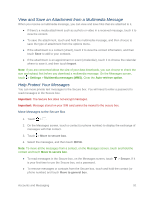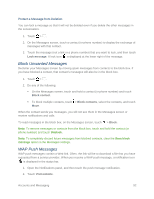HTC One max User manual - Page 102
Send a Group Message, Video Quality
 |
View all HTC One max manuals
Add to My Manuals
Save this manual to your list of manuals |
Page 102 highlights
Tip: Record videos with minimum resolution so you can reduce the file size of your attachments. In Camera settings, touch Video Quality > MMS. For details, see Change Camera and Video Settings. 7. Select or browse for the attachment to attach. 8. After adding an attachment, touch your attachment. to see options for replacing, viewing or removing 9. Touch to send, or touch to save the message as a draft. Note: Depending on the resolution of your photo or video attachments, they may be displayed as cropped thumbnails in your multimedia message. Create a Slideshow You can create an MMS message with multiple slides, each containing a photo, video, or audio, and text. 1. After you've added either a photo, video, or audio in the multimedia message you're composing, touch > Slide. 2. Choose where you want to insert the next slide. 3. Right after adding a slide, do one of the following: Touch , and then choose to add a photo or a video. Touch > Audio to add music or a voice recording to a slide. Touch Add text, and then enter your caption. Touch to see options for replacing, viewing, or removing your attachment. 4. Touch > Preview. Touch once on the preview screen to see playback controls. 5. When finished, touch to send, or touch to save the message as a draft. Send a Group Message Group messaging makes it easy to send a message to multiple contacts all at once. You can choose to send a group SMS or group MMS. Note: You will be charged for each text message sent. For example, if you send a message to a group of five people, you will be charged for five messages. Note: Group MMS may incur extra data fees. 1. Touch > . Accounts and Messaging 87