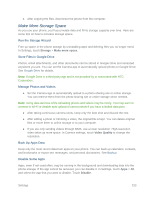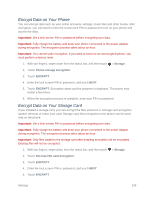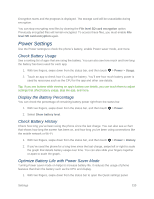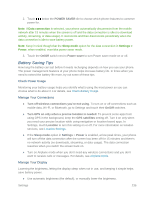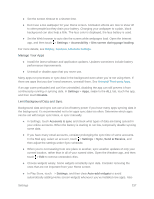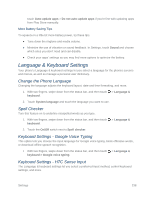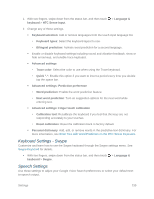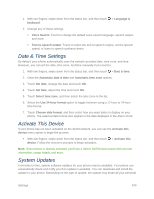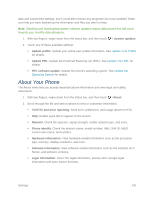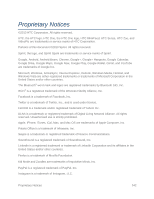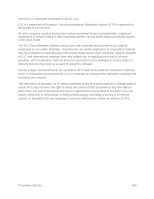HTC One max User manual - Page 253
Language & Keyboard Settings, Change the Phone Language, Spell Checker
 |
View all HTC One max manuals
Add to My Manuals
Save this manual to your list of manuals |
Page 253 highlights
touch Auto-update apps > Do not auto-update apps if you're fine with updating apps from Play Store manually. More Battery Saving Tips To squeeze in a little bit more battery power, try these tips. ● Tone down the ringtone and media volume. ● Minimize the use of vibration or sound feedback. In Settings, touch Sound and choose which ones you don't need and can disable. ● Check your apps' settings as you may find more options to optimize the battery. Language & Keyboard Settings Your phone's Language & keyboard settings let you select a language for the phones screens and menus, as well as manage a personal user dictionary. Change the Phone Language Changing the language adjusts the keyboard layout, date and time formatting, and more. 1. With two fingers, swipe down from the status bar, and then touch > Language & keyboard. 2. Touch System language and touch the language you want to use. Spell Checker Turn this feature on to underline misspelled words as you type. 1. With two fingers, swipe down from the status bar, and then touch > Language & keyboard. 2. Touch the On/Off switch next to Spell checker. Keyboard Settings - Google Voice Typing This option lets you choose the input language for Google voice typing, block offensive words, or download offline speech recognition. With two fingers, swipe down from the status bar, and then touch > Language & keyboard > Google voice typing. Keyboard Settings - HTC Sense Input The Language & keyboard settings let you select a preferred input method, control keyboard settings, and more. Settings 238