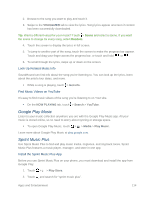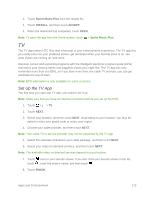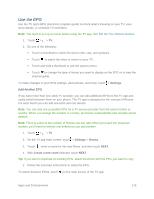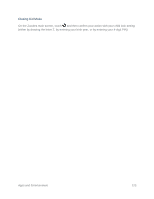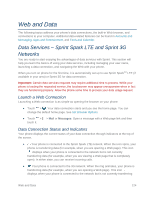HTC One max User manual - Page 134
Customize the Remote Control Buttons, Control Your TV with HTC Remote, Important, NUMBER PAD
 |
View all HTC One max manuals
Add to My Manuals
Save this manual to your list of manuals |
Page 134 highlights
Customize the Remote Control Buttons You can change any of the remote control buttons. Important: To avoid conflict with the EPG, it is recommended to not change any of the buttons on the NUMBER PAD tab. 1. Touch > > TV. 2. Touch > > Button setup. 3. Touch a button to configure. Note: Red buttons (except for the Record button) are buttons that have not been configured. 4. Align the IR port on HTC One max with the IR port on your device's remote control. Your phone and your device's remote control should be less than 2 in (5 cm) apart. 5. On your device's remote control, touch and hold the button you want to add to your phone. 6. Touch the blinking onscreen button to test the button. 7. Touch Yes to finish setting up the button. Note: If you touch No, you'll be prompted to try again. 8. Touch until you exit the Button setup mode. Control Your TV with HTC Remote Start using your phone as your TV remote control. 1. Touch > > TV. 2. Touch . 3. Do any of the following: Turn the TV, set top box, or home theater system on or off. On the POWER & INPUT tab, touch the On, Off, On/Off button under the device name. Change the input source for the TV or home theater system. On the POWER & INPUT tab, touch the Input button under the device name. Change channels, adjust or mute the volume, and more. Go to the CH/VOL tab. Enter channel numbers directly. Go to the NUMBER PAD tab. Switch between recently watched channels. On the NUMBER PAD tab, touch . You can also switch to a recently watched channel in the Notifications panel. Apps and Entertainment 119