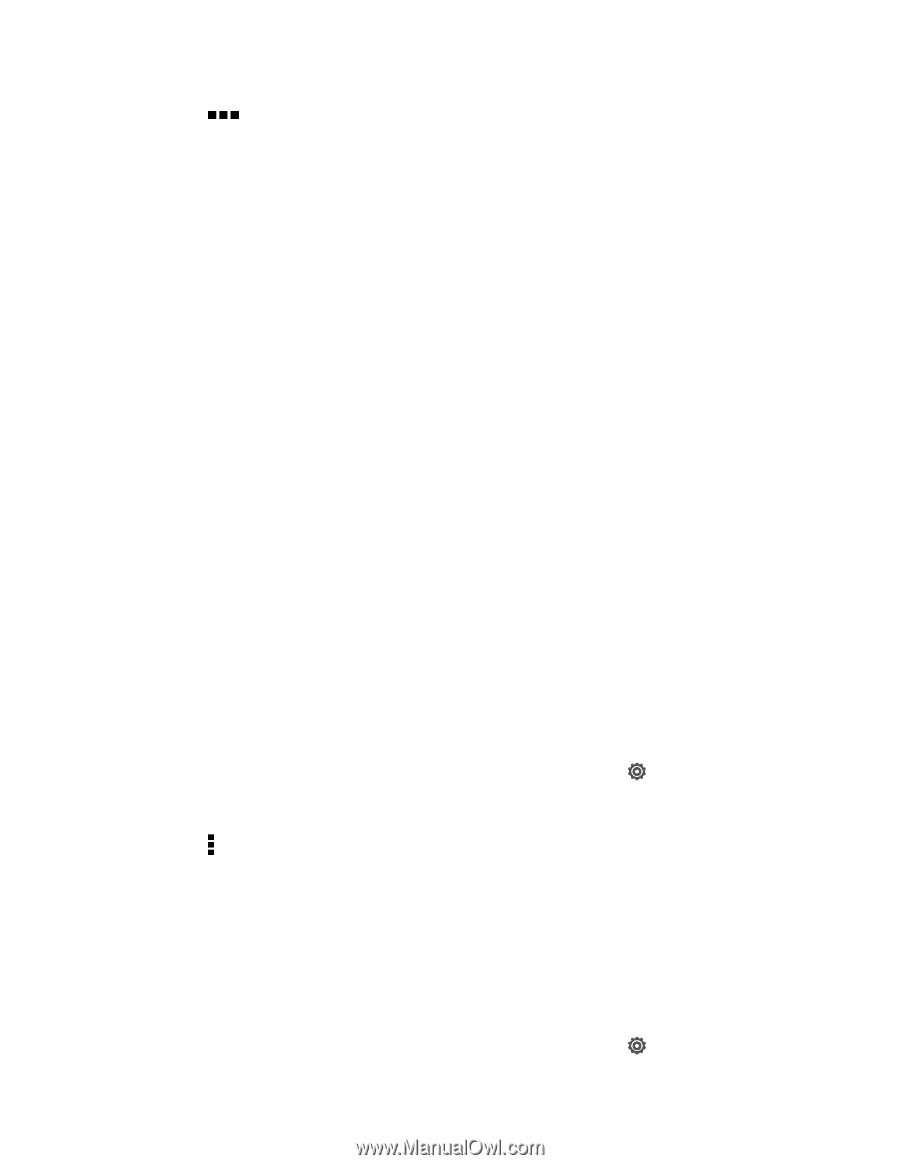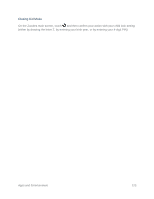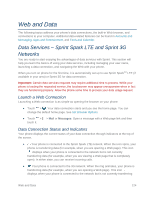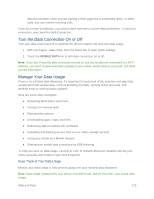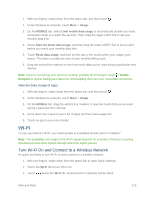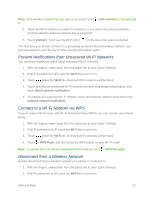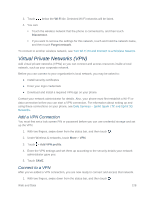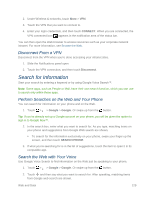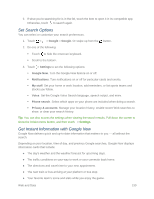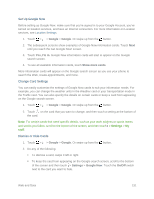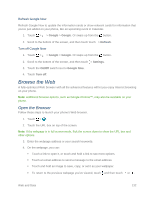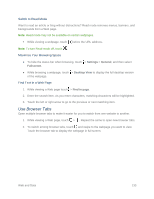HTC One max User manual - Page 143
Virtual Private Networks (VPN), Add a VPN Connection, Connect to a VPN
 |
View all HTC One max manuals
Add to My Manuals
Save this manual to your list of manuals |
Page 143 highlights
3. Touch below the WI-FI tile. Detected Wi-Fi networks will be listed. 4. You can: Touch the wireless network that the phone is connected to, and then touch Disconnect. If you want to remove the settings for this network, touch and hold the network name, and then touch Forget network. To connect to another wireless network, see Turn Wi-Fi On and Connect to a Wireless Network. Virtual Private Networks (VPN) Add virtual private networks (VPNs) so you can connect and access resources inside a local network, such as your corporate network. Before you can connect to your organization's local network, you may be asked to: ● Install security certificates ● Enter your login credentials ● Download and install a required VPN app on your phone Contact your network administrator for details. Also, your phone must first establish a Wi‑Fi or data connection before you can start a VPN connection. For information about setting up and using these connections on your phone, see Data Services - Sprint Spark LTE and Sprint 3G Networks. Add a VPN Connection You must first set a lock screen PIN or password before you can use credential storage and set up the VPN. 1. With two fingers, swipe down from the status bar, and then touch . 2. Under Wireless & networks, touch More > VPN. 3. Touch > Add VPN profile. 4. Enter the VPN settings and set them up according to the security details your network administrator gave you. 5. Touch SAVE. Connect to a VPN After you've added a VPN connection, you are now ready to connect and access that network. 1. With two fingers, swipe down from the status bar, and then touch Web and Data 128