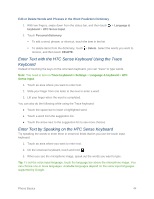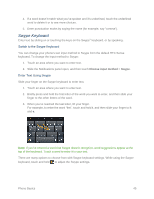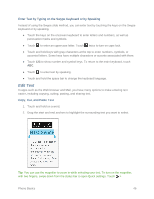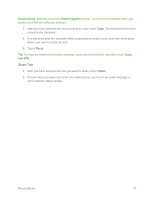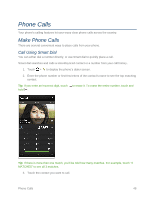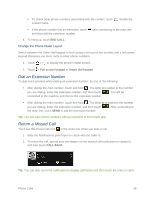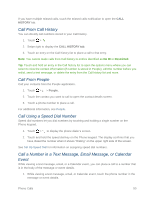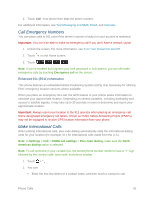HTC One max User manual - Page 61
Edit Text, Enter Text by Typing on the Swype Keyboard or by Speaking, Copy, Cut, and Paste Text
 |
View all HTC One max manuals
Add to My Manuals
Save this manual to your list of manuals |
Page 61 highlights
Enter Text by Typing on the Swype Keyboard or by Speaking Instead of using the Swype slide method, you can enter text by touching the keys on the Swype keyboard or by speaking. ● Touch the keys on the onscreen keyboard to enter letters and numbers, as well as punctuation marks and symbols. ● Touch to enter an uppercase letter. Touch twice to turn on caps lock. ● Touch and hold keys with gray characters at the top to enter numbers, symbols, or accented letters. Some keys have multiple characters or accents associated with them. ● Touch 123 to show number and symbol keys. To return to the main keyboard, touch ABC. ● Touch to enter text by speaking. ● Touch and hold the space bar to change the keyboard language. Edit Text In apps such as the Web browser and Mail, you have many options to make entering text easier, including copying, cutting, pasting, and sharing text. Copy, Cut, and Paste Text 1. Touch and hold on a word. 2. Drag the start and end anchors to highlight the surrounding text you want to select. Tip: You can use the magnifier to zoom in while selecting your text. To turn on the magnifier, with two fingers, swipe down from the status bar to open Quick settings. Touch > Phone Basics 46