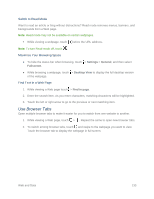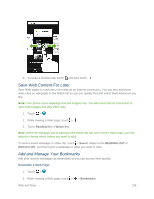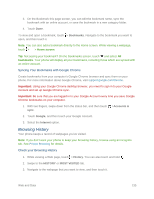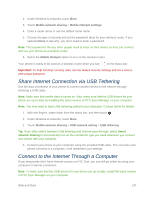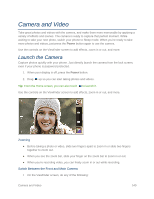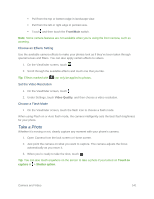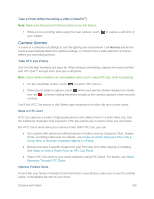HTC One max User manual - Page 153
Wi‑Fi Printing, Print a Photo
 |
View all HTC One max manuals
Add to My Manuals
Save this manual to your list of manuals |
Page 153 highlights
Note: You may need to turn off your local network's firewall. Also, if your computer connects to the Internet via PPP (e.g. Dial UP, xDSL, or VPN), Internet Pass-through will only support TCP protocol. 1. With two fingers, swipe down from the status bar, and then touch . 2. Under Wireless & networks, touch More. 3. Touch Mobile network sharing > USB network setting > Internet pass-through. Tip: If you often switch between USB tethering and Internet pass-through, select Smart network sharing to automatically turn on the connection type you need whenever you connect your phone with your computer. Connect your phone to your computer using the provided USB cable. The next time your phone connects to a computer, it will remember your settings. Note: If you disabled your computer's firewall, be sure to turn it back on. Wi‑Fi Printing Connect your phone to a supported printer via Wi‑Fi and print out documents, email, photos, and more. Note: Both printer and your phone must be turned on and connected to the same local network. Connect your phone to the local network using Wi‑Fi. To learn how to connect the printer to a local network, refer to your printer user guide. 1. While in an app (such as Mail or Calendar), open the item you want to print. 2. Touch > Print (or More > Print). 3. On the Print screen, touch the printer you want to use. 4. If there's more than one page to print, set the page range that you want. Tip: Touch Advanced to set the page size, print layout, and page orientation, and choose if you want to print in color or black and white. 5. Touch Print. You can check the printing details by opening the Notifications panel, and then touching the item you're printing. Print a Photo 1. While in Gallery, open the photo you want to print. 2. Touch the photo. Web and Data 138