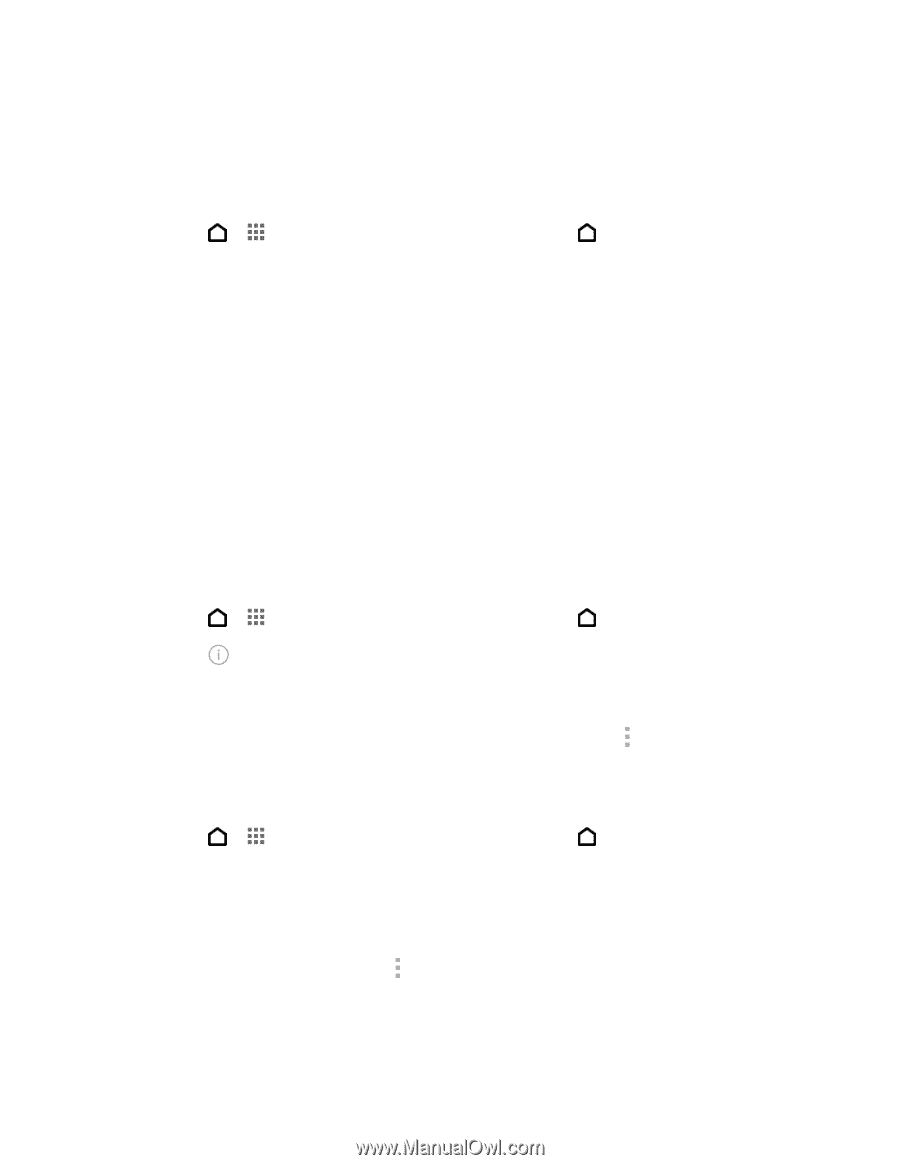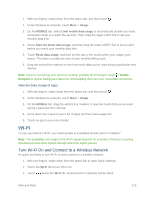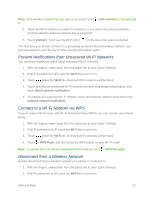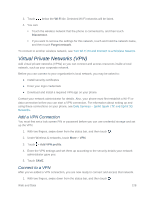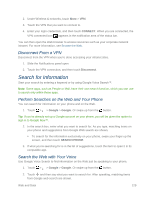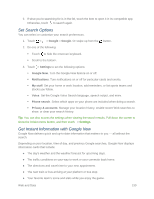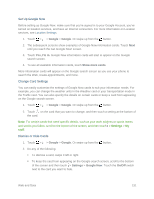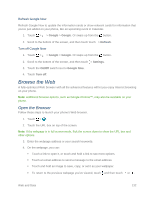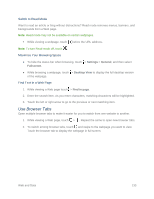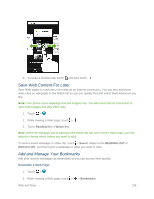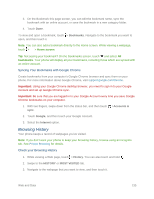HTC One max User manual - Page 146
Set Up Google Now, Change Card Settings, Dismiss or Hide Cards, Google, Yes, I'm in, Show more cards
 |
View all HTC One max manuals
Add to My Manuals
Save this manual to your list of manuals |
Page 146 highlights
Set Up Google Now Before setting up Google Now, make sure that you're signed in to your Google Account, you've turned on location services, and have an Internet connection. For more information on Location services, see Location Settings. 1. Touch > > Google > Google. Or swipe up from the button. 2. The subsequent screens show examples of Google Now information cards. Touch Next until you reach the Get Google Now! screen. 3. Touch Yes, I'm in. Google Now information cards will start to appear on the Google search screen. 4. To see all available information cards, touch Show more cards. More information cards will appear on the Google search screen as you use your phone to search the Web, create appointments, and more. Change Card Settings You can easily customize the settings of Google Now cards to suit your information needs. For example, you can change the weather units in the Weather card or your transportation mode in the Traffic card. You can also specify the details on certain cards or keep a card from appearing on the Google search screen. 1. Touch > > Google > Google. Or swipe up from the button. 2. Touch on the card that you want to change, and then touch a setting at the bottom of the card. Note: For certain cards that need specific details, such as your work address or sports teams and stocks you follow, scroll to the bottom of the screen, and then touch > Settings > My stuff. Dismiss or Hide Cards 1. Touch > > Google > Google. Or swipe up from the button. 2. Do any of the following: To dismiss a card, swipe it left or right. To keep the card from appearing on the Google search screen, scroll to the bottom of the screen and then touch > Settings > Google Now. Touch the On/Off switch next to the card you want to hide. Web and Data 131