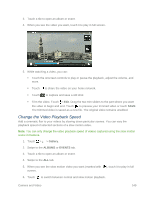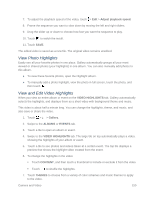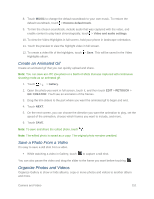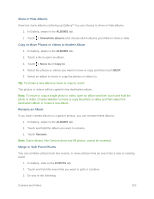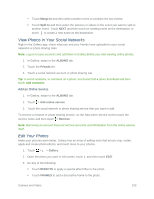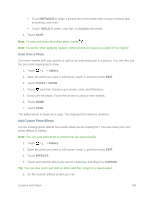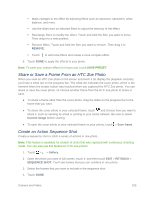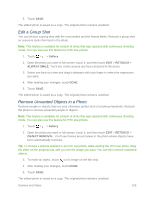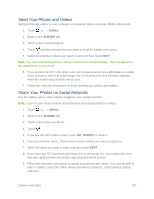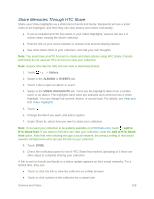HTC One max User manual - Page 168
View Photos in Your Social Networks, Edit Your Photos, Merge to, Split, ALBUMS, Friends
 |
View all HTC One max manuals
Add to My Manuals
Save this manual to your list of manuals |
Page 168 highlights
Touch Merge to and then select another event to combine the two events. Touch Split to and then select the pictures or videos in the event you want to split to another event. Touch NEXT and then touch an existing event as the destination, or touch to create a new event as the destination. View Photos in Your Social Networks Right in the Gallery app, check what you and your friends have uploaded to your social networks or photo sharing sites. Note: Log on to your accounts and add them in Gallery before you start viewing online photos. 1. In Gallery, swipe to the ALBUMS tab. 2. Touch the Friends tile. 3. Touch a social network account or photo sharing site. Tip: In social networks, to comment on a photo, touch and hold a photo thumbnail and then touch Add comment. Add an Online Service 1. In Gallery, swipe to the ALBUMS tab. 2. Touch > Add online service. 3. Touch the social network or photo sharing service that you want to add. To remove a network or photo sharing service, on the Add online service screen touch the service name and then touch > Remove. Note: Removing an account does not remove accounts and information from the online service itself. Edit Your Photos Make your pictures even better. Gallery has an array of editing tools that let you crop, rotate, apply and create photo effects, and much more to your photos. 1. Touch > > Gallery. 2. Open the photo you want in full screen, touch it, and then touch EDIT. 3. Do any of the following: Touch EFFECTS to apply a special effect filter to the photo. Touch FRAMES to add a decorative frame to the photo. Camera and Video 153