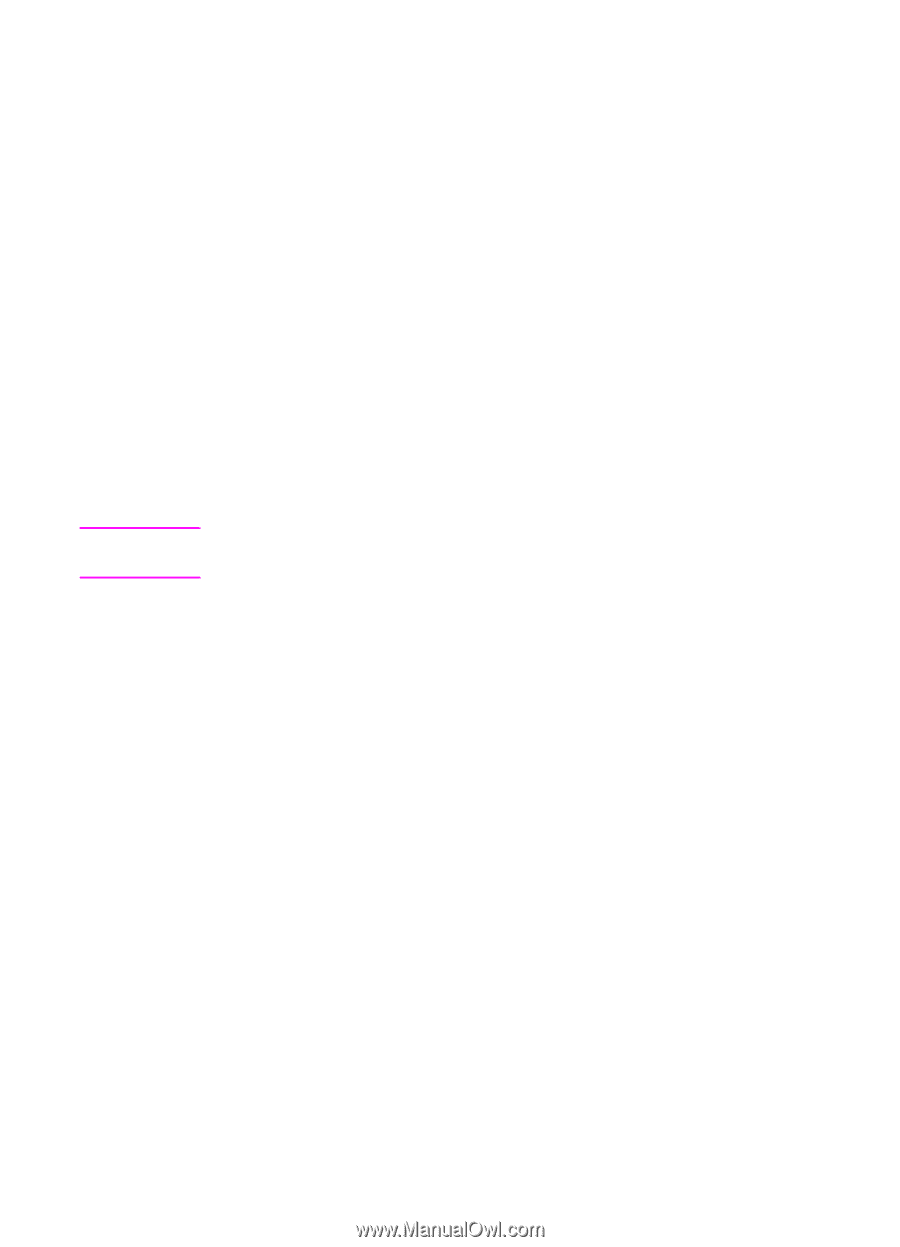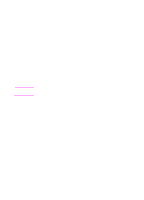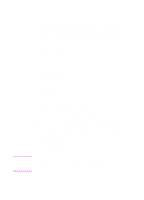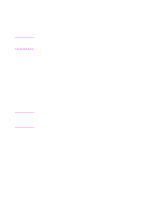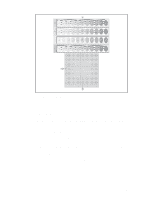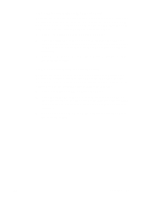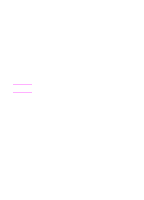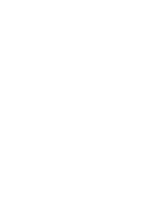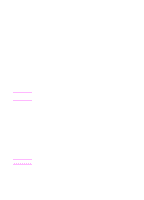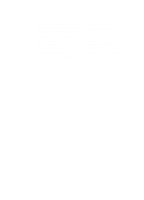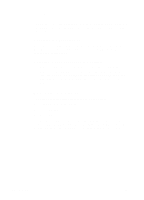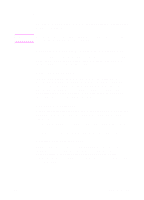HP 4500 HP Color LaserJet 4500, 4500N, 4500DN Printer User Guide - Page 82
Step 5: Adjust the black K density setting.
 |
View all HP 4500 manuals
Add to My Manuals
Save this manual to your list of manuals |
Page 82 highlights
Note Step 5: Adjust the black (K) density setting. Examine the black density bar (K). If the center oval matches the background pattern more than the other ovals, the black density does not need to be adjusted and you should continue with the next step. If not, use the following steps to adjust the density: 1 Press ITEM until BLACK DENSITY displays. 2 Press the right side of the VALUE key to increase the value, or press the left side to decrease it, until the number corresponding to the oval that most closely matches the background pattern is displayed. 3 Press SELECT to save the value. An asterisk (*) displays next to the selected setting. Step 6: Reprint the color balance calibration page. (See step 1.) Step 7: Adjust Gray Balance. Adjusting densities using the gray balance pattern allows you to finetune color balance. This process affects all four color bars. Examine the gray balance circles in the box at the bottom of the color balance calibration page (see figure 4-1). If the circle in the center most closely matches the background pattern, then the gray balance does not need to be adjusted. If the circle does not match, use the following steps to adjust gray balance. 1 Locate the gray circle that most closely matches the background. The magenta (M) and yellow (Y) numbers associated with this circle indicate the optimum gray balance settings for these colors. 2 Adjust the magenta and yellow settings to the numbers indicated (see the steps on adjusting magenta and yellow settings). 3 After making adjustments to the magenta and yellow settings, press GO to return the printer to the READY state. 82 Using Color EN