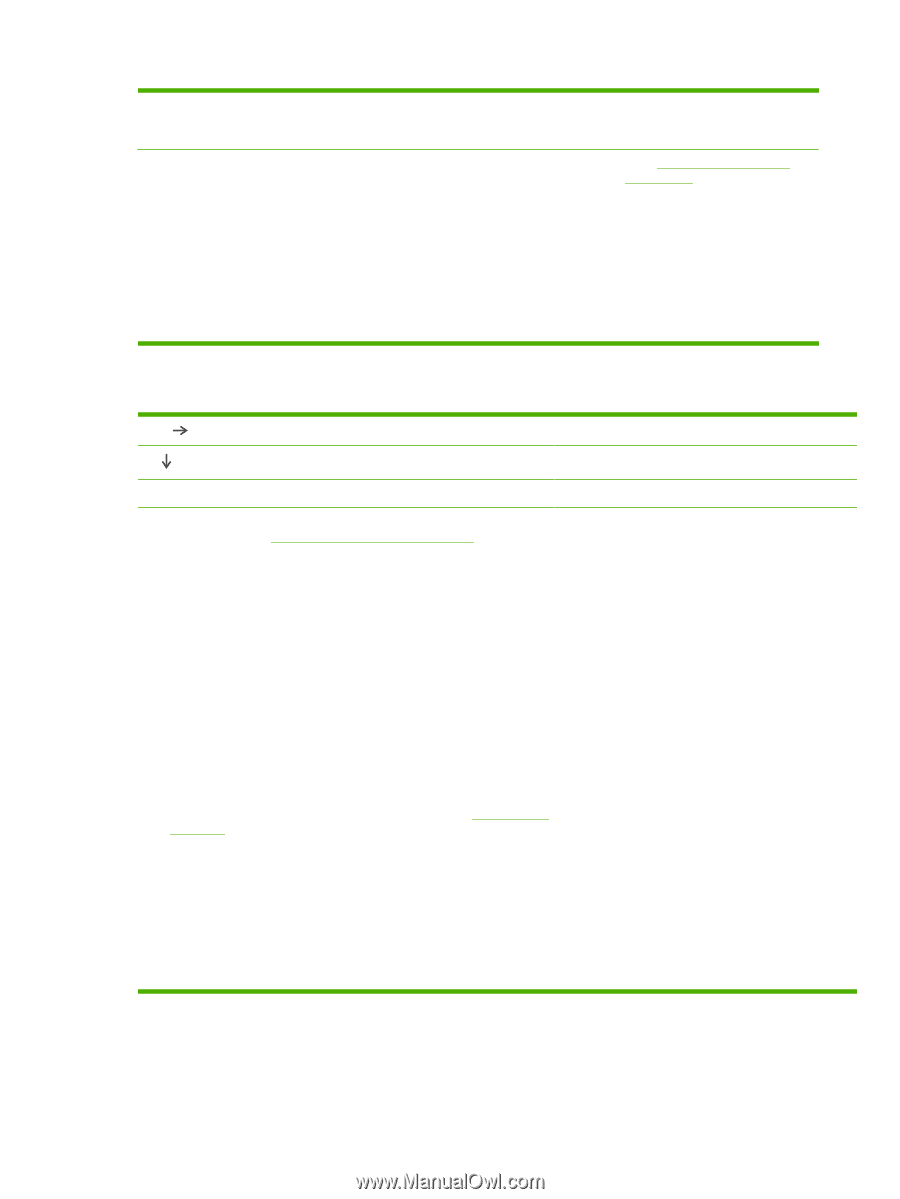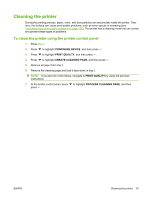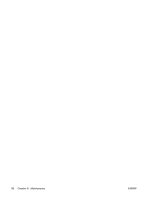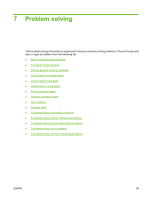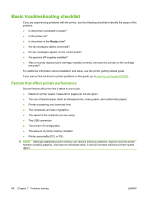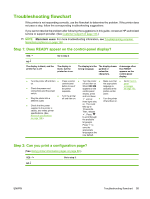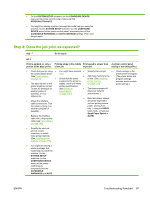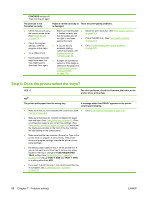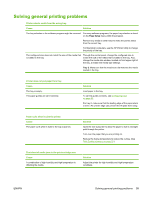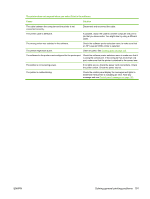HP 5200tn HP LaserJet 5200L Series Printer - User Guide - Page 108
Step 3: Can you print from a program?, Problem solving
 |
UPC - 882780123762
View all HP 5200tn manuals
Add to My Manuals
Save this manual to your list of manuals |
Page 108 highlights
A configuration page does not print. A blank page prints. A message other than READY or PRINTING CONFIGURATION appears on the control-panel display. ● Check that all trays are correctly ● Check that the sealing tape does ● Go to Control-panel messages loaded, adjusted, and installed in not remain on the print cartridge. on page 103. the printer. (See the getting started guide or the ● Using the computer, check the print instructions that came with the print cartridge.) queue or print spooler to see if the printer has been paused. If there ● The print cartridge might be empty. are problems with the current print Install a new print cartridge. job, or if the printer is paused, a configuration page will not print. (Press Stop and try step 2 in the troubleshooting flowchart again.) Step 3: Can you print from a program? YES Go to step 4. NO The job will not print. A PS error page or list of commands prints. ● If the job will not print, and a message appears on the printer control- ● The printer might have received a nonstandard PS panel display, see Control-panel messages on page 103. code. On the SYSTEM SETUP submenu (on the ● Using the computer, check to see if the printer has been paused. Press CONFIGURE DEVICE menu) at the printer control panel, set PERSONALITY=PS for this print job Stop to continue. only. After the job has printed, return the setting to ● Check the interface cable connections. Disconnect and reconnect the AUTO. cable at the computer and the printer. ● Make sure that the print job is a PS job, and that ● Test the cable by trying it on another computer. you are using the PS driver. ● If you are using a parallel connection, make sure that the cable is IEEE-1284 compliant. ● The printer might have received PS code although it is set to PCL. On the SYSTEM SETUP submenu (on the CONFIGURE DEVICE menu), set ● To verify that it is not a computer problem, print from another computer PERSONALITY=AUTO. (if possible). ● Make sure that the print job is being sent to the correct port (LPT1 port, for example). ● Check that you are using the correct printer driver. (See Printer drivers on page 7.) ● Reinstall the printer driver. (See the getting started guide.) ● Check that the computer port is configured and working correctly. (Try connecting another printer to that port and printing.) ● If printing with the PS driver, on the PRINTING submenu (on the CONFIGURE DEVICE menu) at the printer control panel, set PRINT PS ERRORS=ON, and then print the job again. If an error page prints, see the instructions in the next column. 96 Chapter 7 Problem solving ENWW