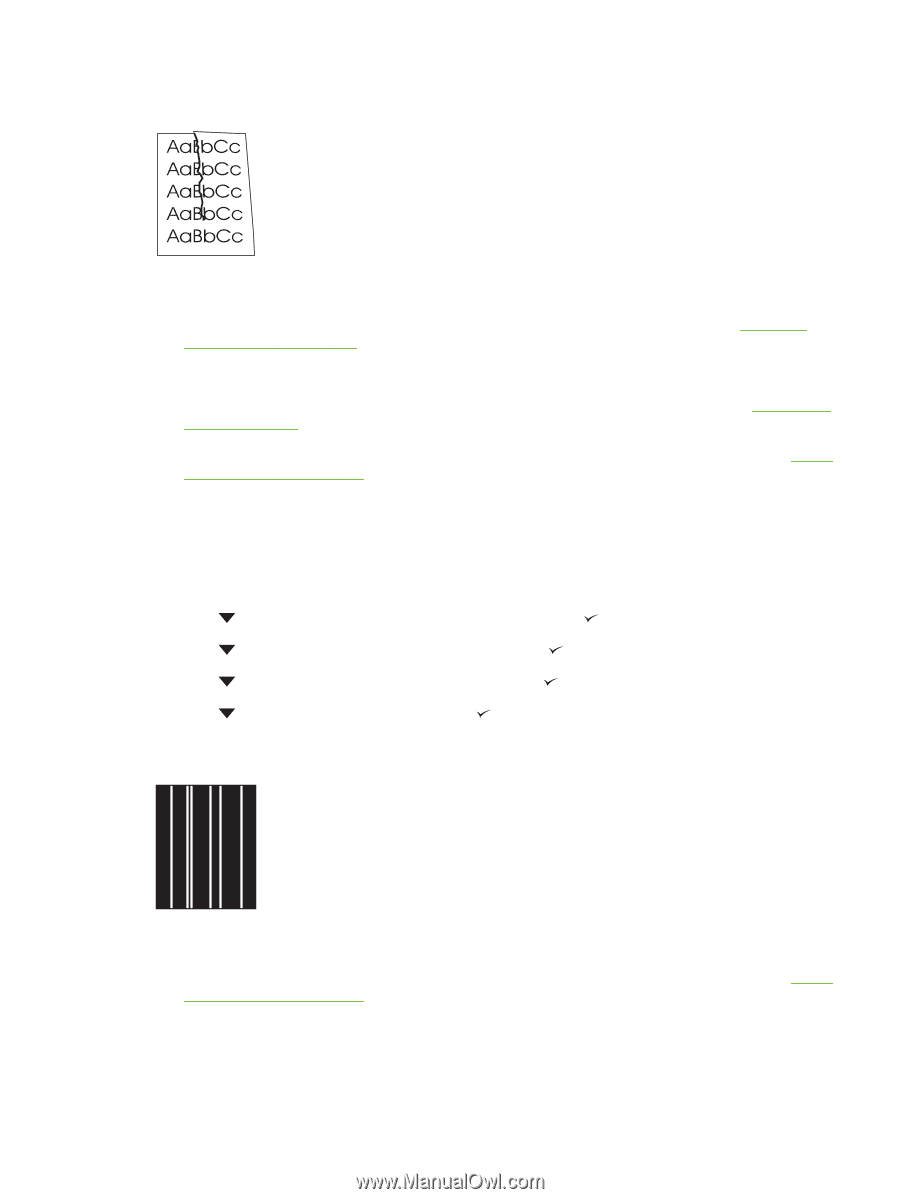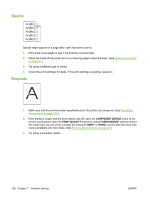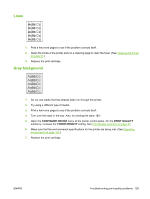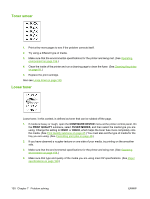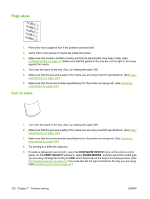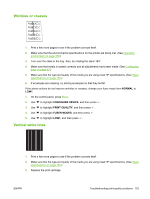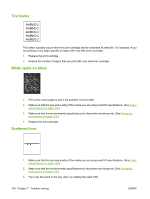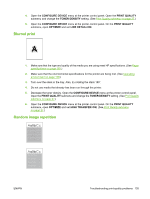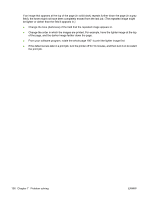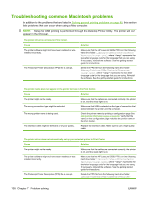HP 5200tn HP LaserJet 5200L Series Printer - User Guide - Page 145
Wrinkles or creases, Vertical white lines, NORMAL, CON DEVICE, PRINT QUALITY, FUSER MODES
 |
UPC - 882780123762
View all HP 5200tn manuals
Add to My Manuals
Save this manual to your list of manuals |
Page 145 highlights
Wrinkles or creases 1. Print a few more pages to see if the problem corrects itself. 2. Make sure that the environmental specifications for the printer are being met. (See Operating environment on page 159.) 3. Turn over the stack in the tray. Also, try rotating the stack 180°. 4. Make sure that media is loaded correctly and all adjustments have been made. (See Configuring trays on page 53.) 5. Make sure that the type and quality of the media you are using meet HP specifications. (See Paper specifications on page 160.) 6. If envelopes are creasing, try storing envelopes so that they lie flat. If the above actions do not improve wrinkles or creases, change your fuser mode from NORMAL to LOW1. 1. On the control panel, press Menu. 2. Use to highlight CONFIGURE DEVICE, and then press . 3. Use to highlight PRINT QUALITY, and then press . 4. Use to highlight FUSER MODES, and then press . 5. Use to highlight LOW1, and then press . Vertical white lines 1. Print a few more pages to see if the problem corrects itself. 2. Make sure that the type and quality of the media you are using meet HP specifications. (See Paper specifications on page 160.) 3. Replace the print cartridge. ENWW Troubleshooting print-quality problems 133