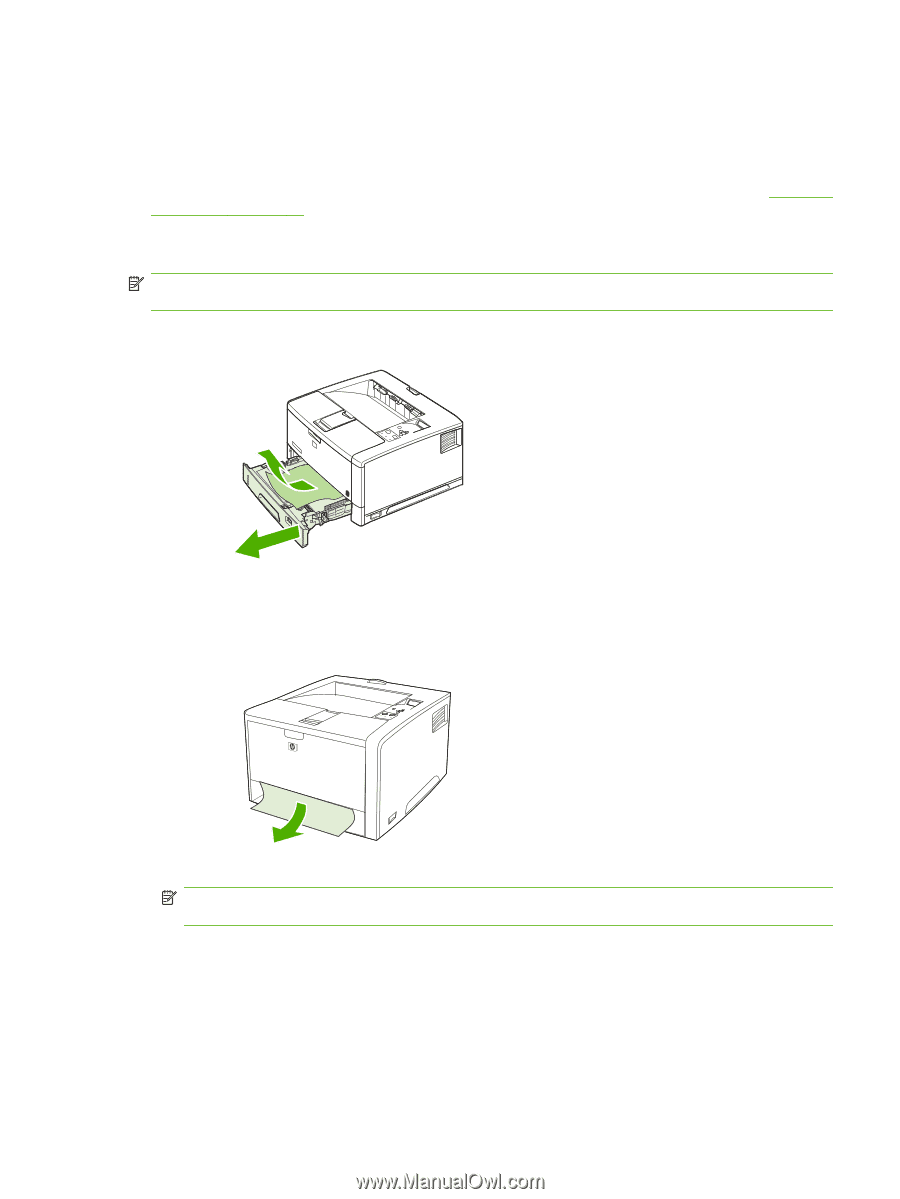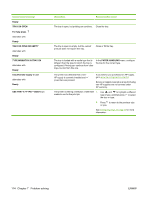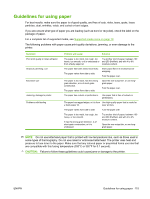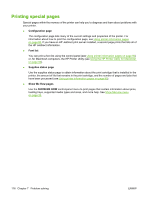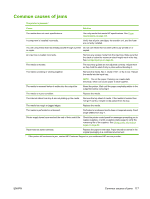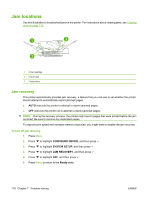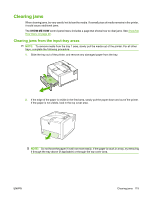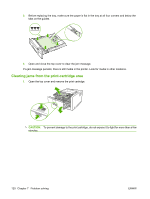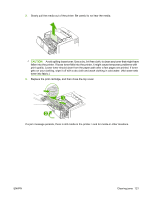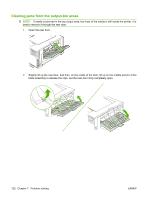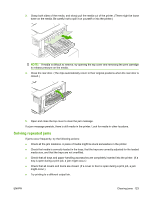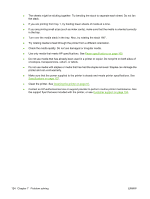HP 5200tn HP LaserJet 5200L Series Printer - User Guide - Page 131
Clearing jams, Clearing jams from the input-tray areas, SHOW ME HOW
 |
UPC - 882780123762
View all HP 5200tn manuals
Add to My Manuals
Save this manual to your list of manuals |
Page 131 highlights
Clearing jams When clearing jams, be very careful not to tear the media. If a small piece of media remains in the printer, it could cause additional jams. The SHOW ME HOW control-panel menu includes a page that shows how to clear jams. See Show Me How menu on page 20. Clearing jams from the input-tray areas NOTE: To remove media from the tray 1 area, slowly pull the media out of the printer. For all other trays, complete the following procedure. 1. Slide the tray out of the printer, and remove any damaged paper from the tray. 2. If the edge of the paper is visible in the feed area, slowly pull the paper down and out of the printer. If the paper is not visible, look in the top cover area. NOTE: Do not force the paper if it will not move easily. If the paper is stuck in a tray, try removing it through the tray above (if applicable) or through the top-cover area. ENWW Clearing jams 119