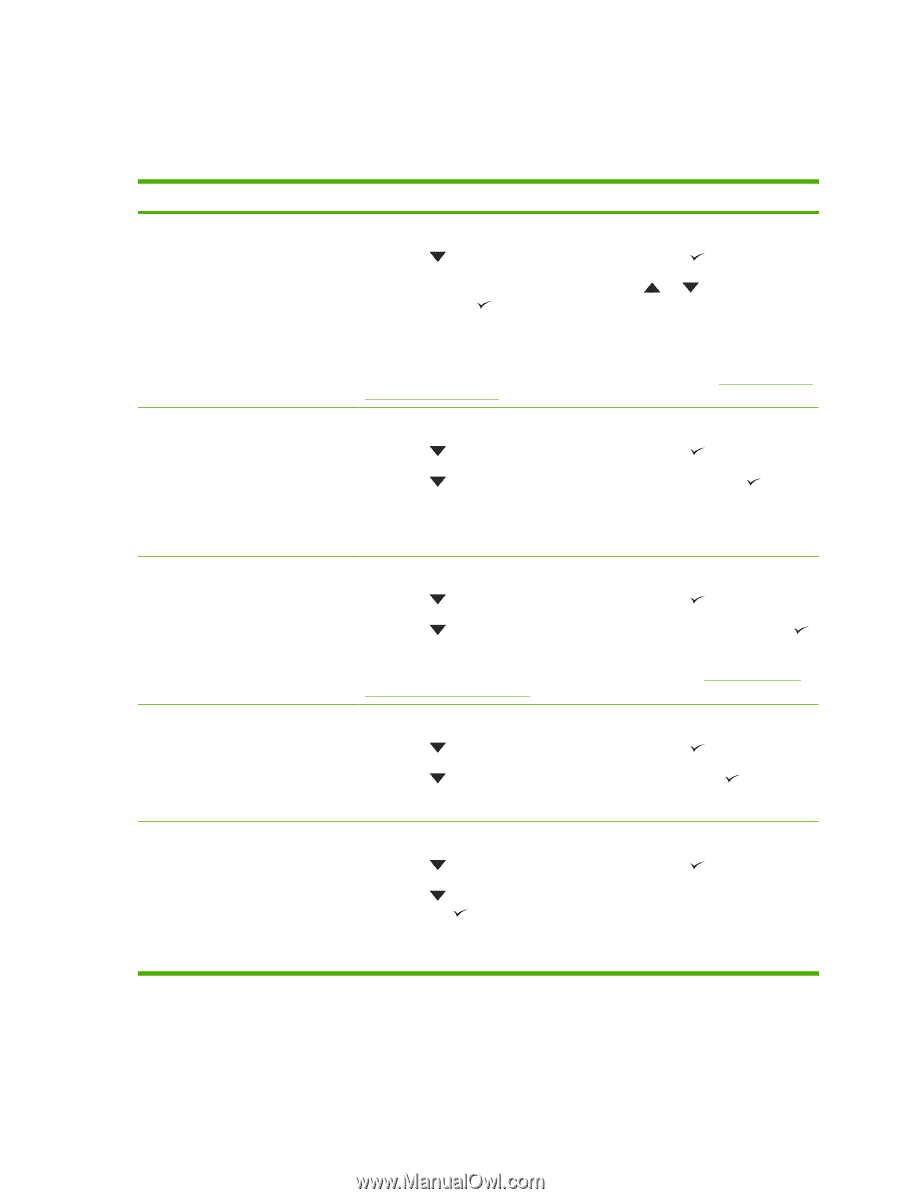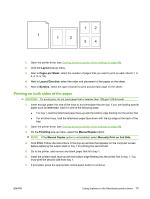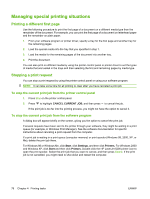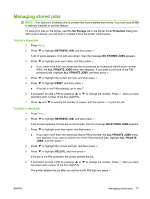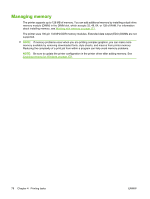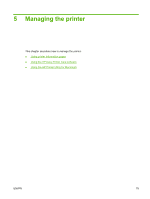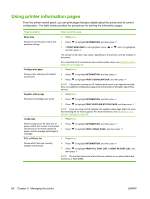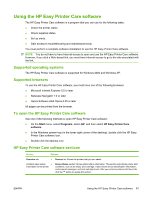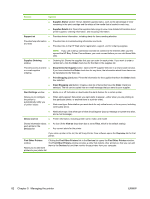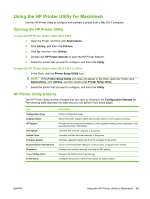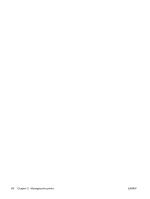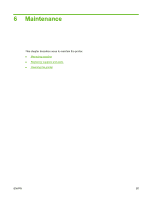HP 5200tn HP LaserJet 5200L Series Printer - User Guide - Page 92
Using printer information s
 |
UPC - 882780123762
View all HP 5200tn manuals
Add to My Manuals
Save this manual to your list of manuals |
Page 92 highlights
Using printer information pages From the printer control panel, you can print pages that give details about the printer and its current configuration. The table below provides the procedures for printing the information pages. Page description How to print the page Menu map 1. Press Menu. Shows the control-panel menus and available settings. 2. Press to highlight INFORMATION, and then press . 3. If PRINT MENU MAP is not highlighted, press or until it is highlighted, and then press . The content of the menu map varies, depending on the options currently installed in the printer. For a complete list of control panel menus and possible values, see Using the controlpanel menus on page 19. Configuration page 1. Press Menu. Shows printer settings and installed accessories. 2. Press 3. Press to highlight INFORMATION, and then press . to highlight PRINT CONFIGURATION, and then press . Supplies status page NOTE: If the printer contains an HP Jetdirect print server or an optional hard disk drive, an additional configuration page prints that provides information about those devices. 1. Press Menu. Shows print-cartridge toner levels. 2. Press to highlight INFORMATION, and then press . 3. Press to highlight PRINT SUPPLIES STATUS PAGE, and then press . Usage page NOTE: If you are using non-HP supplies, the supplies status page might not show the remaining life for those supplies. For more information, see HP policy on nonHP print cartridges on page 86. 1. Press Menu. Shows a page count for each size of 2. paper printed, the number of one-sided (simplexed) or two-sided (duplexed) 3. pages, and the average percentage of coverage. Press Press to highlight INFORMATION, and then press . to highlight PRINT USAGE PAGE, and then press . PCL or PS font list 1. Press Menu. Shows which fonts are currently installed in the printer. 2. Press to highlight INFORMATION, and then press . 3. Press to highlight PRINT PCL FONT LIST or PRINT PS FONT LIST, and then press . NOTE: The font lists also show which fonts are resident on an optional hard disk accessory or flash DIMM. 80 Chapter 5 Managing the printer ENWW