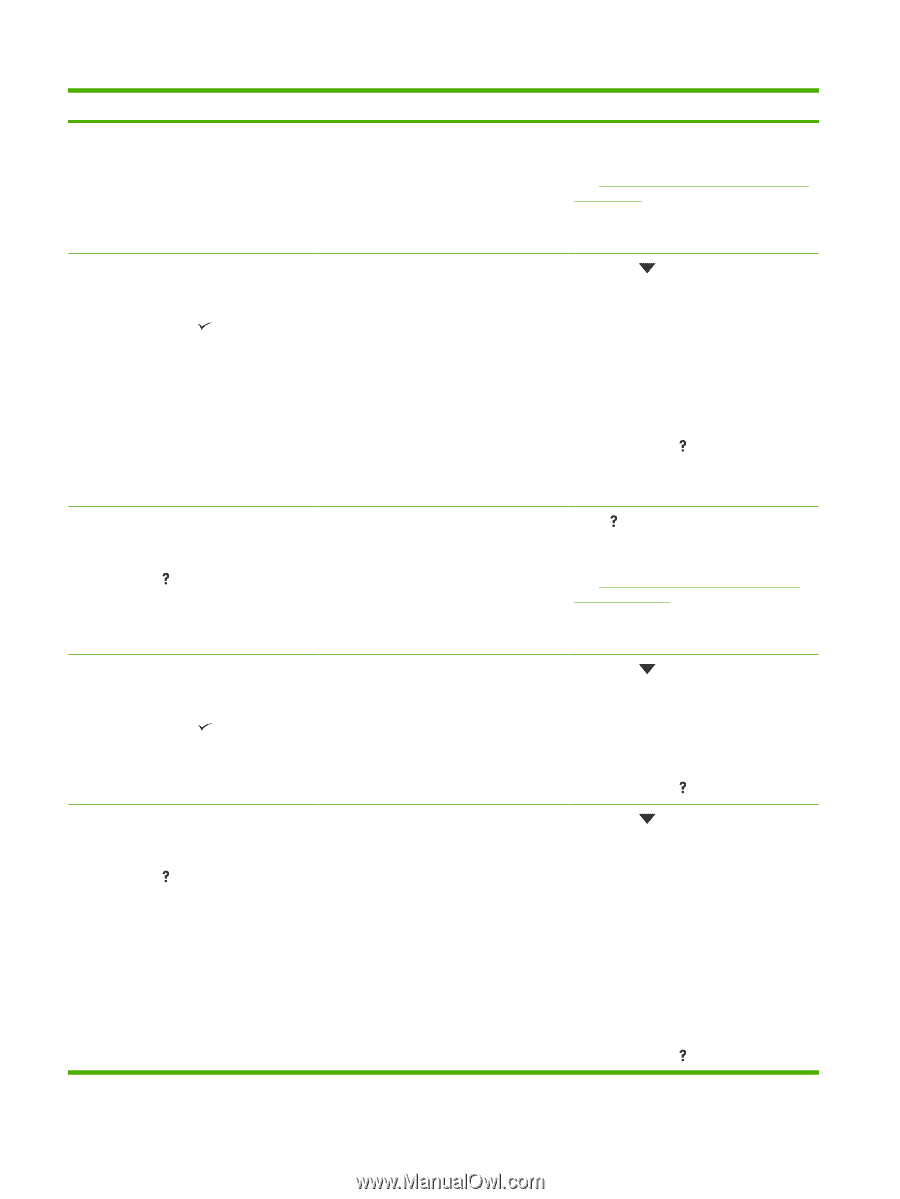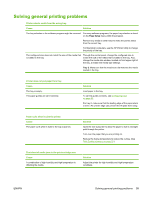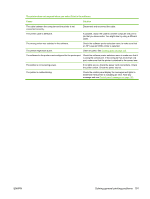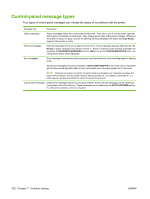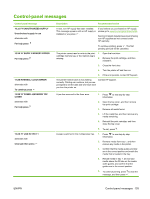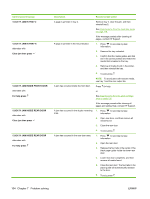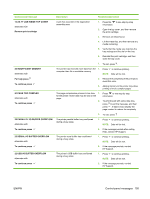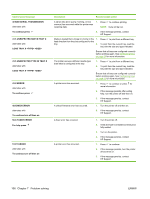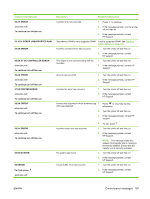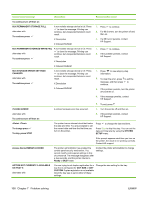HP 5200tn HP LaserJet 5200L Series Printer - User Guide - Page 116
XX.YY JAM IN TRAY 2, Clear jam then press, XX.YY JAM INSIDE FRONT DOOR, For help press
 |
UPC - 882780123762
View all HP 5200tn manuals
Add to My Manuals
Save this manual to your list of manuals |
Page 116 highlights
Control panel message 13.XX.YY JAM IN TRAY 2 13.XX.YY JAM IN TRAY X alternates with Clear jam then press 13.XX.YY JAM INSIDE FRONT DOOR alternates with For help press 13.XX.YY JAM INSIDE REAR DOOR alternates with Clear jam then press 13.XX.YY JAM INSIDE REAR DOOR alternates with For help press Description Recommended action A page is jammed in tray 2. Remove tray 2, clear the jam, and then reinstall tray 2. See Clearing jams from the input-tray areas on page 119. If the message persists after clearing all pages, contact HP Support. A page is jammed in the tray indicated. 1. Press to see step-by-step information. 2. Remove the tray indicated. 3. Confirm that the media guides and dial are in the correct position and match the media that is loaded in the tray. 4. Remove all media found in the printer, and then reinstall the tray. 5. To exit, press . NOTE: To avoid jams with heavier media, use tray 1 and the rear output bin. A jam has occurred inside the front door. Press for help. or See Clearing jams from the print-cartridge area on page 120. If the message persists after clearing all pages and exiting Help, contact HP Support. A jam has occurred in the duplex reversing 1. Press to see step-by-step area. information. 2. Open rear door, and then remove all media found. 3. Close the rear door. 4. To exit, press . A jam has occurred in the rear door area. 1. Press to see step-by-step information. 2. Open the rear door. 3. Release the four tabs in the center of the black paper guide inside the lower rear door. 4. Lower rear door completely, and then remove all media found. 5. Close the rear door. The four tabs in the paper guide will automatically reattach to the door. 6. To exit, press . 104 Chapter 7 Problem solving ENWW