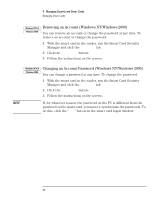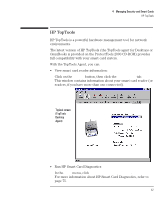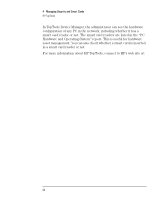HP Brio ba200 hp brio ba200, ba400, ba600, hp kayak xu800, xm600, ProtectTools - Page 63
Initializing Further Smart Cards, Changing a Smart Card’s PIN, Win NT, Policies, On Card Removal
 |
View all HP Brio ba200 manuals
Add to My Manuals
Save this manual to your list of manuals |
Page 63 highlights
NOTE 4 Managing Security and Smart Cards Managing Smart Cards Initializing Further Smart Cards You can initialize as many cards as you want. Each authorized user can have their own smart card with user name and PIN. Two blank uninitialized smart cards are provided with ProtectTools 2000. HP recommends that you use the second card to create an exact duplicate of the first (by initializing it in exactly the same way). The duplicate card can then be stored in a safe place and used if the original card is lost or stolen. Once you have initialized the first smart card, you can initialize further cards at any time. To do this: 1 Log on to your PC using your smart card. 2 Run the Smart Card Security Manager. • For Windows NT and Windows 2000, click the Win NT tab, then click the Options... button. Click the Policies tab then change the On Card Removal setting to Continue. • For Windows 95 and 98, click the Win 95/98 tab, then disable Launch screen saver on smart card removal setting to Continue. 3 Insert an uninitialized smart card into the reader. 4 Click the Initialize button. 5 Follow the instructions to initialize the card. 6 Restore to their original state any settings changed earlier. Store any duplicate smart cards in a safe place. Changing a Smart Card's PIN You can change a smart card's logon PIN (Personal Identification Number). The PIN must be eight characters long and can contain any alphanumeric characters (a-z, A-Z, 0-9). To change the PIN: 1 Run the Smart Card Security Manager and click the Smart Card tab. 2 Click the Change PIN button. 3 Enter the old PIN, then the desired PIN (twice) and click OK. 63