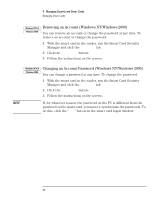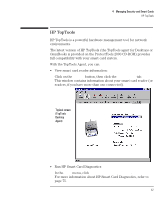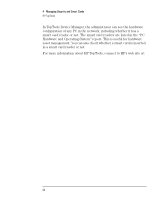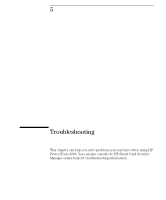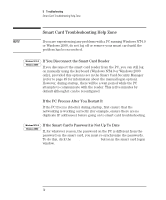HP Brio ba200 hp brio ba200, ba400, ba600, hp kayak xu800, xm600, ProtectTools - Page 65
Restoring a Smart Card Without the Recovery File
 |
View all HP Brio ba200 manuals
Add to My Manuals
Save this manual to your list of manuals |
Page 65 highlights
4 Managing Security and Smart Cards Managing Smart Cards CAUTION Restoring a Smart Card Without the Recovery File If you want to restore a smart card and you have no recovery file (or if you have forgotten the recovery file password), you need to prepare a new smart card with a new PIN and (if applicable) all the necessary account information. If a randomly generated password was used (refer to page 55 for information), then you, as the administrator, will have to change the password before preparing the new smart card. You will need to enter this password when you add the account information to the new smart card. For instructions, refer to "Preparing a Smart Card for Use: Overview" on page 36. If the user enters the PIN incorrectly five times, the smart card will be automatically locked. Once locked, the smart card is unusable and should be discarded in an environmentally friendly way. Windows NT 4.0 Adding an Account to a Smart Card (Windows NT/Windows Windows 2000 2000) CAUTION This option can be used if the single owner of the smart card has different accounts. However, it is strongly recommended that you avoid sharing smart cards with other people. Sharing smart cards greatly reduces security levels. To allow access to a PC, the smart card must contain the account information for that user. Before you begin, you must have all the necessary account information for the user, such as username, password and domain name. To add an account to a smart card: 1 With the smart card in the reader, run the Smart Card Security Manager and click the Accounts tab. 2 Click the Add... button. 3 Follow the instructions on the screen. 65