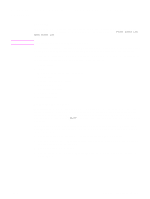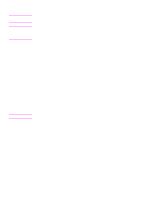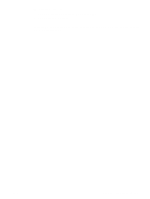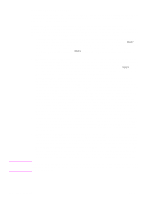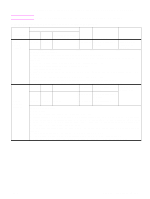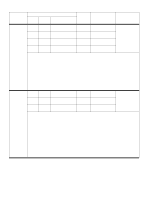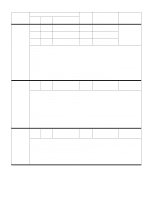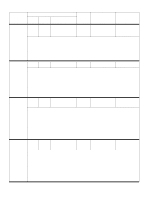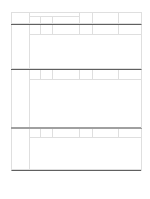HP Color LaserJet 9500 Service Manual - Page 204
Control panel messages, Status messages
 |
View all HP Color LaserJet 9500 manuals
Add to My Manuals
Save this manual to your list of manuals |
Page 204 highlights
Note Control panel messages Be sure to read the exact text of the control panel message, including the error message number and the text, in order to locate the error message in the tables. The printer and MFP control panel store enhanced information. Printer and MFP messages that appear on the control panel provide six categories of information. Each message category is assigned a priority. If more than one condition occurs at the same time, the highest priority message appears. When it has been cleared, the next priority message appears, and so on. The following are the messages and their priorities: ● Status messages-Status messages communicate the current state of the printer or MFP to the user. Whenever the device is ready and online, the device status message READY appears unless warning messages are pending. When the device is performing a task, such as a reset or a test, the associated device status message appears. When the task is complete, the message returns to READY, depending on the current state of the printer or MFP. ● Warning messages-Warning messages are messages that are important enough that the user must acknowledge them, but not serious enough to cause the printer or MFP to stop the printing process. They are usually transient in nature but they can affect the output, and so a record of their occurrence is important. Warnings generally alternate with the READY status message and remain on the control panel until the user touches Continue or presses Stop. Warnings appear in most recent order (LIFO), with duplicates removed. ● Error messages-Error messages communicate to the user that some action must be performed, such as adding paper or clearing a jam. Some errors are considered autocontinuable, because the printer or MFP shows the error message appears on the control panel for 10 seconds, and then the printer or MFP clears the message and continues normal operation. Pressing a control-panel key during the 10-second period cancels the autocontinue feature and initiates the function of the key that was pressed. Error messages are limited to 19 seven-bit characters (or 9 two-byte characters) per line up, and to two lines. Unlike status and warning messages, error messages stop the printing process. The user has to either fix the problem or give the device a different command. If the user can continue past the error conditions without actually fixing the problem, then the user should be able to perform the task by touching Continue. If only one option is available when the user touches Continue, printing should continue by applying the option shown. If more than one option is available, the options are listed with the most logical option listed first and highlighted. ● Critical error messages-Critical error messages communicate printer or MFP failures to the user. Generally, turning power off and then on is required in order for the printer or MFP to resume normal operation. If the critical error persists, then the printer or MFP probably requires maintenance and the user will have to request a service call. Critical errors are not auto-continuable. ● Optional paper-handling accessory warning messages-These messages are similar to the warning messages that are described in the preceding sections, except that they relate to the output device. By default, the message is all that appears if the output device does not provide any additional help. The prompt at the bottom of the control panel does not appear. ● Optional paper-handling accessory error messages-These messages are similar to the error messages that are described in the preceding sections, except that they relate to the output device. By default, the message is all that appears if the output device does not provide any additional help. The prompt at the bottom of the control panel does not appear. Print a configuration page to identify the input or output device that is configured. Notice that the error format only identifies the Jet-Link device number and the device type. It does not identify the input or output device. 202 Troubleshooting ENWW