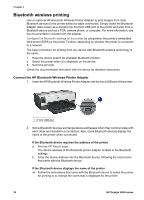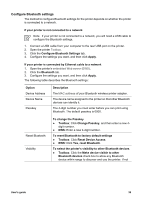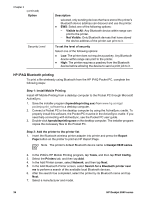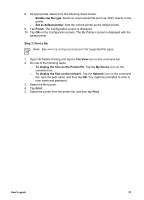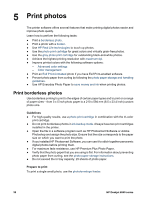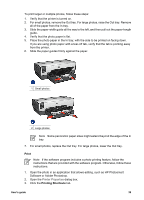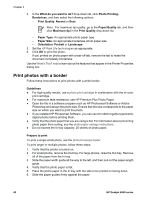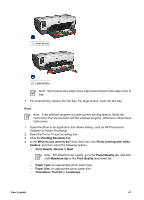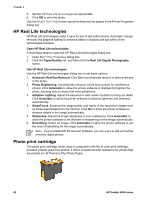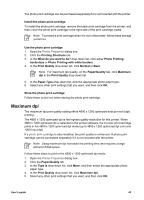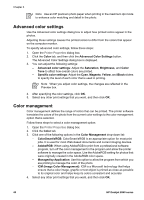HP Deskjet 6940 User Guide - Windows 2000 - Page 41
Print, Printing Shortcuts, Software or Adobe Photoshop.
 |
UPC - 882780263406
View all HP Deskjet 6940 manuals
Add to My Manuals
Save this manual to your list of manuals |
Page 41 highlights
To print larger or multiple photos, follow these steps: 1. Verify that the printer is turned on. 2. For small photos, remove the Out tray. For large photos, raise the Out tray. Remove all of the paper from the In tray. 3. Slide the paper-width guide all the way to the left, and then pull out the paper-length guide. 4. Verify that the photo paper is flat. 5. Place the photo paper in the In tray, with the side to be printed on facing down. If you are using photo paper with a tear-off tab, verify that the tab is pointing away from the printer. 6. Slide the paper guides firmly against the paper. 1 Small photos 2 Large photos Note Some panoramic paper sizes might extend beyond the edge of the In tray. 7. For small photos, replace the Out tray. For large photos, lower the Out tray. Print Note If the software program includes a photo printing feature, follow the instructions that are provided with the software program. Otherwise, follow these instructions. 1. Open the photo in an application that allows editing, such as HP Photosmart Software or Adobe Photoshop. 2. Open the Printer Properties dialog box. 3. Click the Printing Shortcuts tab. User's guide 39