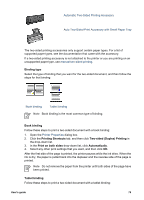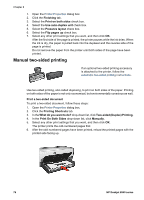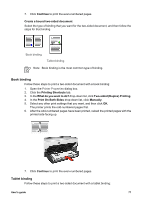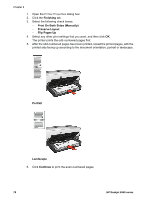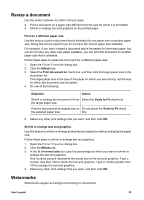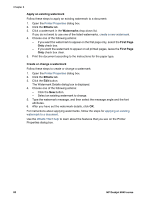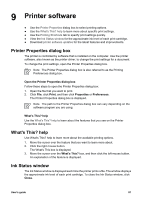HP Deskjet 6940 User Guide - Windows 2000 - Page 78
Manual two-sided printing, Print On Both Sides
 |
UPC - 882780263406
View all HP Deskjet 6940 manuals
Add to My Manuals
Save this manual to your list of manuals |
Page 78 highlights
Chapter 8 1. Open the Printer Properties dialog box. 2. Click the Finishing tab. 3. Select the Print on both sides check box. 4. Select the Use auto-duplex unit check box. 5. Select the Preserve layout check box. 6. Select the Flip pages up check box. 7. Select any other print settings that you want, and then click OK. After the first side of the page is printed, the printer pauses while the ink dries. When the ink is dry, the paper is pulled back into the duplexer and the reverse side of the page is printed. Do not remove the paper from the printer until both sides of the page have been printed. Manual two-sided printing If an optional two-sided printing accessory is attached to the printer, follow the automatic two-sided printing instructions. Use two-sided printing, also called duplexing, to print on both sides of the paper. Printing on both sides of the paper is not only economical, but environmentally conscious as well. Print a two-sided document To print a two-sided document, follow these steps: 1. Open the Printer Properties dialog box. 2. Click the Printing Shortcuts tab. 3. In the What do you want to do? drop-down list, click Two-sided (Duplex) Printing. 4. In the Print On Both Sides drop-down list, click Manually. 5. Select any other print settings that you want, and then click OK. The printer prints the odd-numbered pages first. 6. After the odd-numbered pages have been printed, reload the printed pages with the printed side facing up. 76 HP Deskjet 6940 series