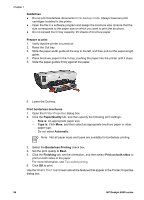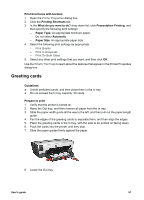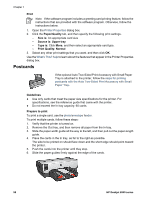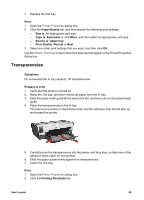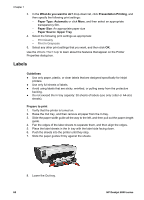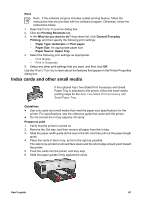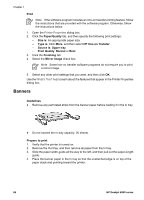HP Deskjet 6940 User Guide - Windows 2000 - Page 63
Index cards and other small media
 |
UPC - 882780263406
View all HP Deskjet 6940 manuals
Add to My Manuals
Save this manual to your list of manuals |
Page 63 highlights
Print Note If the software program includes a label printing feature, follow the instructions that are provided with the software program. Otherwise, follow the instructions below. 1. Open the Printer Properties dialog box. 2. Click the Printing Shortcuts tab. 3. In the What do you want to do? drop-down list, click General Everyday Printing, and then specify the following print settings: - Paper Type: Automatic or Plain paper - Paper Size: An appropriate paper size - Paper Source: Upper Tray 4. Select the following print settings as appropriate: - Print Quality - Print In Grayscale 5. Select any other print settings that you want, and then click OK. Use the What's This help to learn about the features that appear in the Printer Properties dialog box. Index cards and other small media If the optional Auto Two-Sided Print Accessory with Small Paper Tray is attached to the printer, follow the small media printing steps for the Auto Two-Sided Print Accessory with Small Paper Tray. Guidelines ● Use only cards and small media that meet the paper size specifications for the printer. For specifications, see the reference guide that came with the printer. ● Do not exceed the In tray capacity: 60 cards. Prepare to print 1. Verify that the printer is turned on. 2. Remove the Out tray, and then remove all paper from the In tray. 3. Slide the paper-width guide all the way to the left, and then pull out the paper-length guide. 4. Place the cards in the In tray, as far to the right as possible. The side to be printed on should face down and the short edge should point toward the printer. 5. Push the cards into the printer until they stop. 6. Slide the paper guides firmly against the cards. User's guide 61