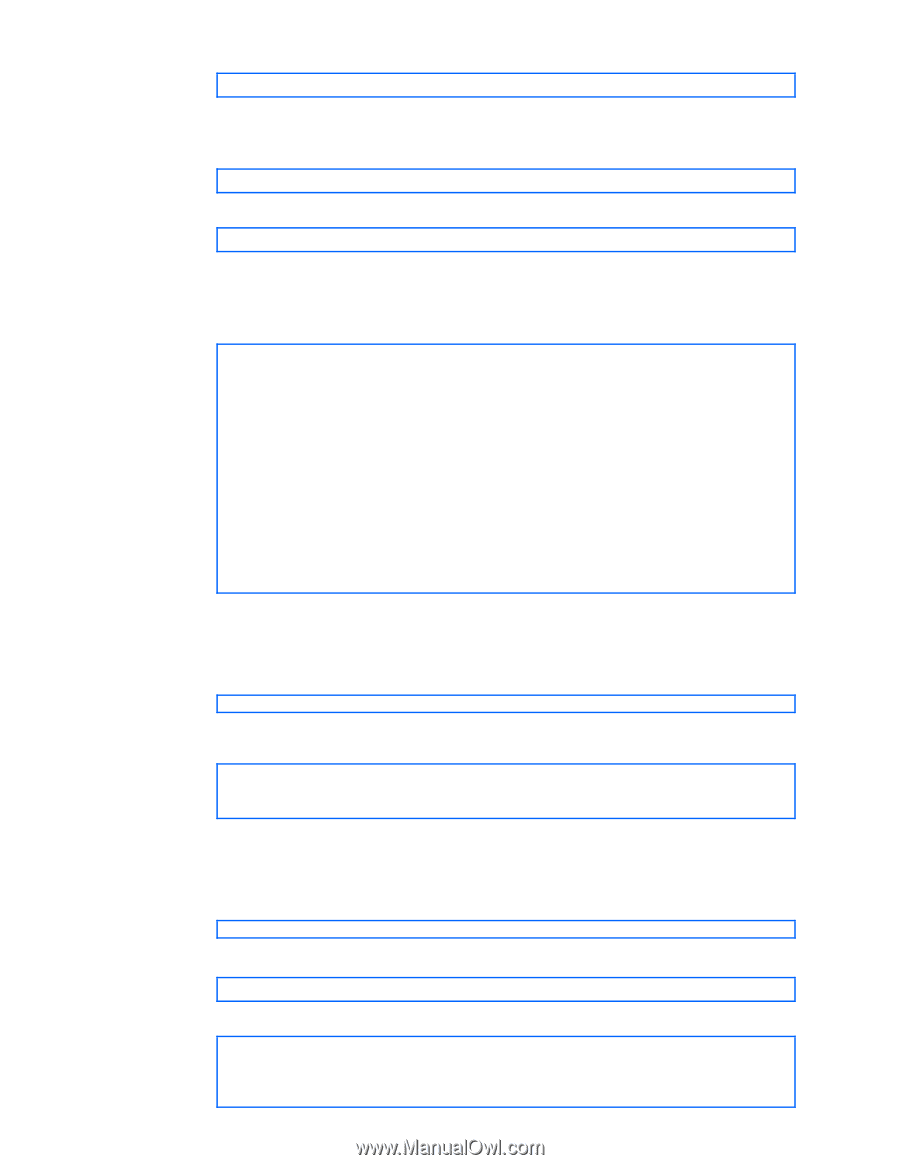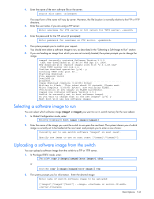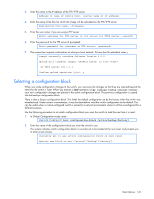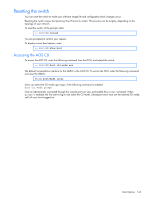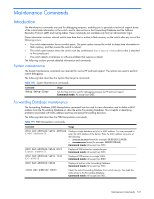HP GbE2c HP GbE2c Ethernet Blade Switch for c-Class BladeSystem ISCLI Referenc - Page 144
Selecting a software image to run, Uploading a software image from the switch, Routerconfig, Switch
 |
UPC - 808736802215
View all HP GbE2c manuals
Add to My Manuals
Save this manual to your list of manuals |
Page 144 highlights
4. Enter the name of the new software file on the server: Source file name: The exact form of the name will vary by server. However, the file location is normally relative to the FTP or TFTP directory. 5. Enter the user name, if you are using a FTP server: Enter username for FTP server or hit return for TFTP server: 6. Enter the password for the FTP server (if prompted): Enter password for username on FTP server: 7. The system prompts you to confirm your request. You should next select a software image to run, as described in the "Selecting a Soft Image to Run" section. 8. If you are loading an image from which you are not currently booted, the system prompts you to change the image. image2 currently contains Software Version 2.0.0 that was downloaded at 15:46:36 Wed Apr 23, 2006. New download will replace image2 with file "2.0.1_OS.img" from TFTP server 192.168.2.4. Confirm download operation [y/n]: y Invoking TFTP over port 69... Starting download... File appears valid Download in progress Image download complete (1333953 bytes) Writing to flash...This takes about 90 seconds. Please wait Write complete (1333953 bytes), now verifying FLASH... Verification of new image2 in FLASH successful. image2 now contains Software Version 2.0.1 Switch is currently set to boot software image1. Do you want to change that to the new image2? [y/n] y Next boot will use new software image2. Selecting a software image to run You can select which software image (image1 or image2) you want to run in switch memory for the next reboot. 1. In Global Configuration mode, enter: Router(config)# boot image {image1|image2} 2. Enter the name of the image you want the switch to use upon the next boot. The system informs you of which image is currently set to be loaded at the next reset, and prompts you to enter a new choice: Currently set to use switch software "image1" on next reset. Specify new image to use on next reset ["image1"/"image2"]: Uploading a software image from the switch You can upload a software image from the switch to a FTP or TFTP server. 1. In Privileged EXEC mode, enter: Switch# copy {} tftp or Switch# copy {} ftp 2. The system prompts you for information. Enter the desired image: Enter name of switch software image to be uploaded ["image1"|"image2"|"boot"]: Boot Options 144