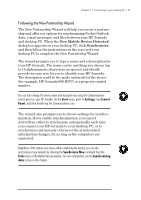HP Jornada 680 HP Jornada 680/680e Handheld PC User's Guide - Page 48
Connecting to another PC
 |
View all HP Jornada 680 manuals
Add to My Manuals
Save this manual to your list of manuals |
Page 48 highlights
42 | HP Jornada 680/680e User’s Guide To configure your HP Jornada for infrared connection 1. On your HP Jornada Start menu, point to Settings, tap Control Panel, and then double-tap the Communications icon. 2. On the PC Connection tab, if it does not say Connect using Infrared Port, tap Change, and then select Infrared Port from the list of available connections. To establish an infrared connection 1. Line up the infrared port on your HP Jornada with the infrared device on your notebook or desktop PC. 2. On your HP Jornada Start menu, point to Programs, point to Communications, and then tap PC Link. Connecting to another PC In some cases, you may need to connect your HP Jornada to a desktop PC other than your partner. Or, if you have logged on to your desktop PC under a different user name or performed a full reset of your H/PC, your desktop PC will not recognize your HP Jornada as its partner. In these cases, when you connect your HP Jornada to the desktop PC, the New Mobile Device Detected dialog box appears, offering you the option to synchronize, browse, or to restore data from an existing backup file. If you choose Synchronize, the New Partnership Wizard will begin, and your HP Jornada will be designated as a partner of the desktop PC. Contacts, Calendar, and Task information and information from any other services you choose to synchronize will be copied from the desktop PC to your HP Jornada.