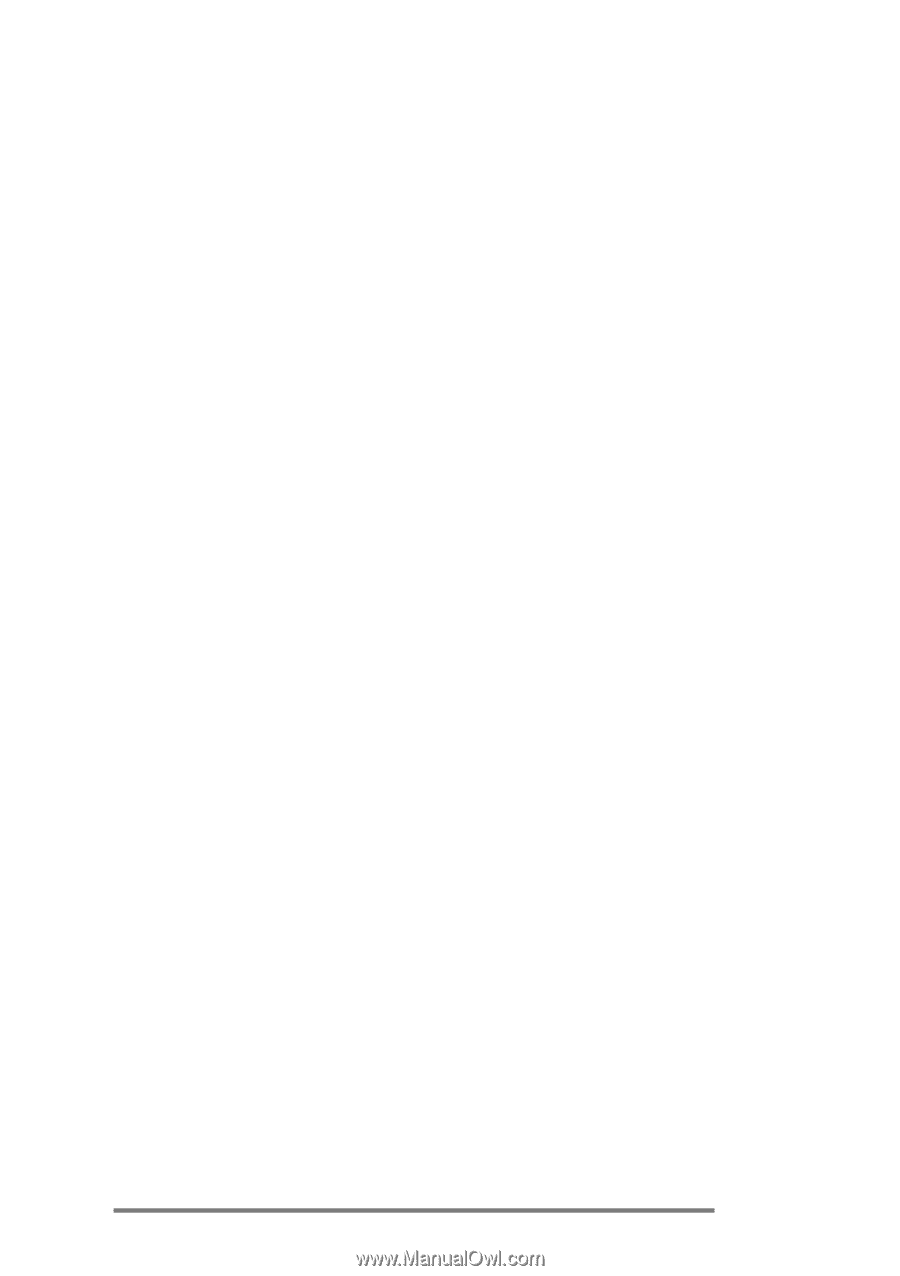HP Jornada 680 HP Jornada 680/680e Handheld PC User's Guide - Page 63
maps to Name1 [Name3] = First Name and Name2
 |
View all HP Jornada 680 manuals
Add to My Manuals
Save this manual to your list of manuals |
Page 63 highlights
Chapter 3 | Connecting to your desktop PC | 57 Book field so that the HP PIM Translation Utility does not know how to map it, you can define a mapping for it yourself. Name mapping The Name field in the Phone Book data file can be mapped in three ways in Schedule+: • If the name in the Phone Book data file is entered as Name1, Name2 [Name3] (that is, with a comma after the first word), it is always mapped to the two name fields in Schedule+ with Name1 = Last Name and Name2 [Name3] = First Name. • If the name in the Phone Book data file does not have a comma after the first word, you can choose one of two options for its mapping: • Last name/First name— (default) Name1 [Name3] Name2 maps to Name1 = Last Name and [Name3] Name2 = First Name. • First name/Last name—Name1 [Name3] Name2 maps to Name1 [Name3] = First Name and Name2 = Last Name. In all cases, Last name is mapped to a single word, with any additional words such as [Name3] becoming part of First name.) Mapping additions If a field appears in the left column with no mapping (that is, no arrow in the center column) select a field name from the drop-down list of the Schedule+ field immediately to the right of the field whose mapping you want to define. The field name appears in the appropriate cell in the right column and a mapping arrow appears in the center column.