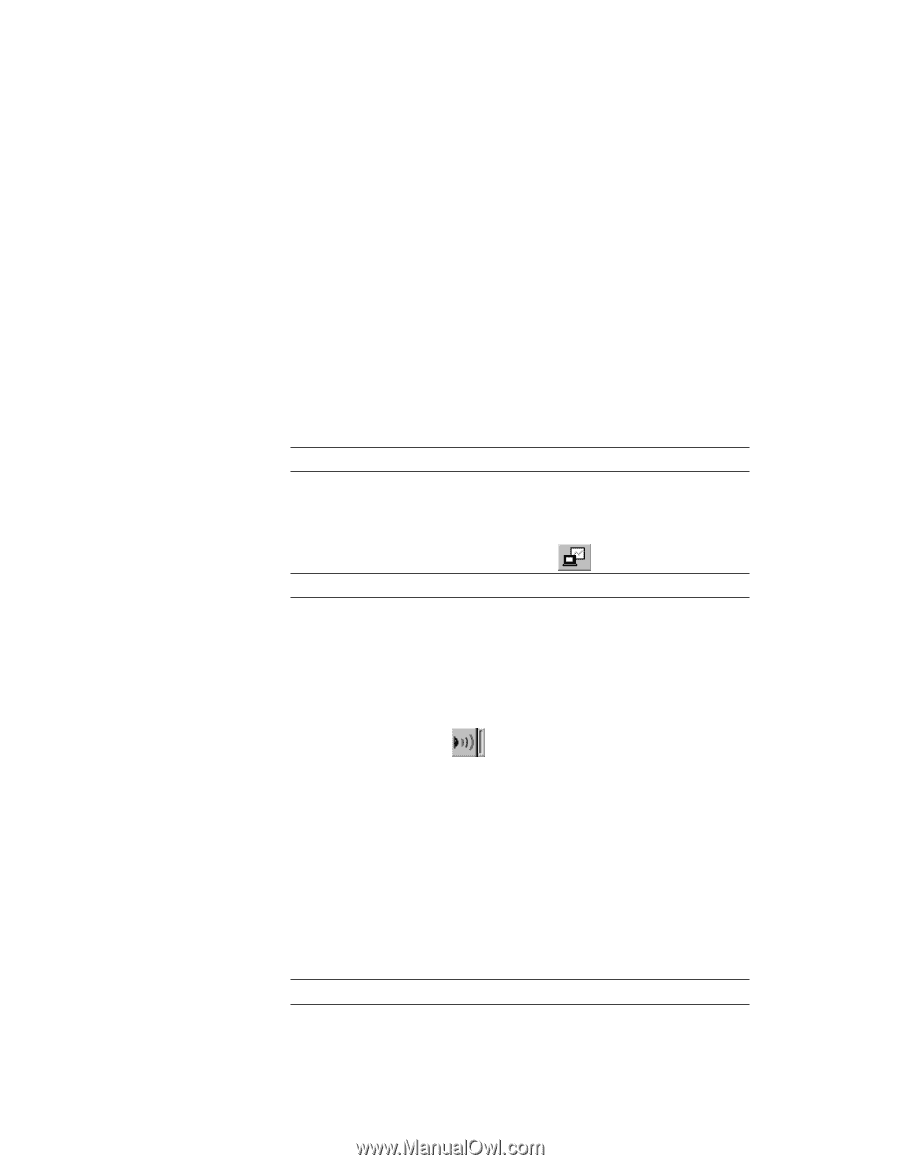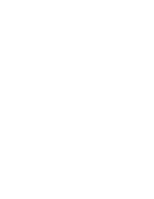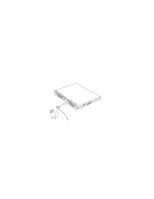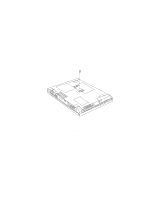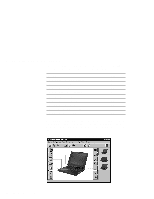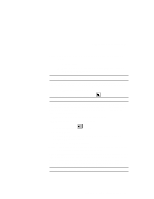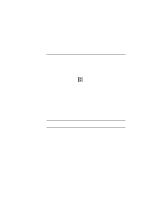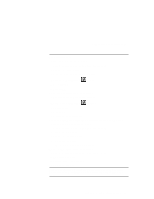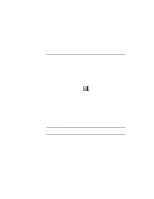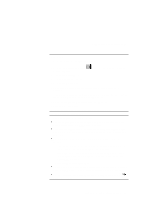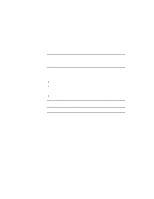Lenovo ThinkPad 390X User's Reference for ThinkPad 390 - Page 101
Start, Programs, ThinkPad, ThinkPad Configuration
 |
View all Lenovo ThinkPad 390X manuals
Add to My Manuals
Save this manual to your list of manuals |
Page 101 highlights
Frequently Asked Questions Note: You can also start the ThinkPad Configuration program as follows: 1. Click on Start. 2. Move the cursor to Programs, ThinkPad; then click on ThinkPad Configuration. My screen keeps blanking when I do not want it to. How do I stop this? You can disable any system timers, such as the LCD turn off timer or the power management mode timers with the ThinkPad Configuration program. 1. Start the ThinkPad Configuration program. 2. Click on the Disable Screen Blanking ( ) button. How do I use my infrared port as a communication port? You can disable your ThinkPad's infrared port in order to free resources for another communication device, such as the serial port. If the infrared port is disabled, you need to enable it before you use it again. To enable your infrared port, do as follows: 1. Save your work and quit any program you are using. 2. Start the ThinkPad Configuration program. 3. Click on the Infrared ( ) button. 4. Click on Enable. A "Warning" might appear that the hardware resource is in use by another communication device. 5. Click on OK. The computer restarts. Note: If you check your infrared port and it is already enabled, you can use it immediately without changing any settings. After your infrared port is enabled, you can use it as a communication port. If it does not work properly, you might have a problem with the communication software application on your system or the device that you are trying to communicate with. Check the online help system for your communication software if the other device appears to be working properly. How do I use my serial port as a communication port? Chapter 4. Solving Computer Problems 85