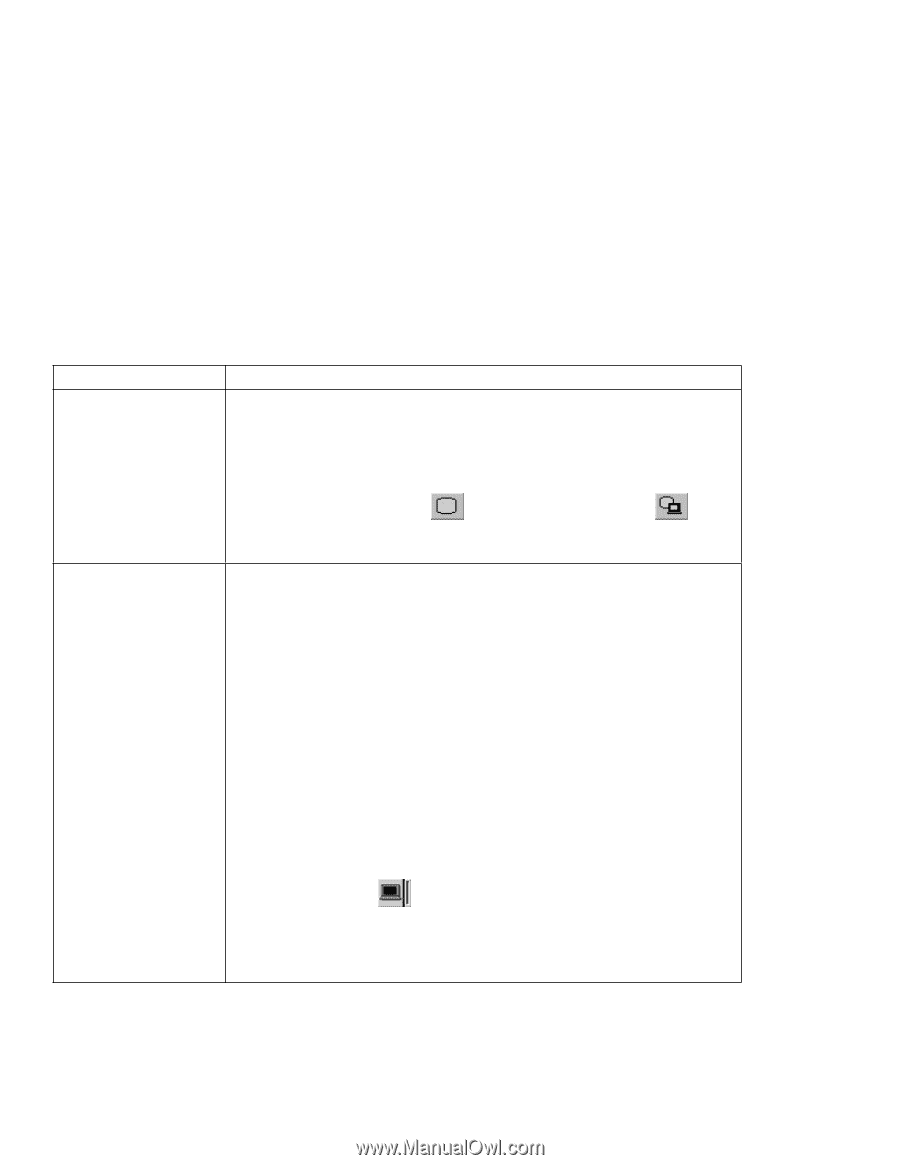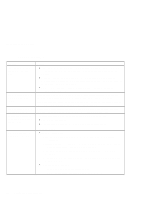Lenovo ThinkPad 390X User's Reference for ThinkPad 390 - Page 127
External Monitor Problems, Problem, Action, External Display, Start, Settings, Control, Panel, Display
 |
View all Lenovo ThinkPad 390X manuals
Add to My Manuals
Save this manual to your list of manuals |
Page 127 highlights
Troubleshooting Charts External Monitor Problems Problem The external monitor is blank. You cannot set a higher resolution than the present one on your external monitor. Action Do the following: 1. Connect the external monitor to another computer and make sure it works. 2. Reconnect the external monitor to your computer. 3. Start the ThinkPad Configuration program. 4. Click on External Display ( ) or LCD + External Display ( ) on the toolbar in the ThinkPad Configuration program. If nothing appears on the external monitor, have the computer serviced. Make sure that: The ThinkPad display driver is installed correctly. 1. Click on Start and move the cursor to Settings; then click on Control Panel. 2. Double-click on Display. 3. Select the Settings tab in the "Display Properties" window. 4. (For Windows 98) Click on Advanced...; then click on the Adapter tab. (For Windows 95) Click on Advanced Properties. The "Adapter/Driver Information" window appears.Make sure that the ThinkPad display driver is installed. If you are not sure that the ThinkPad display driver is installed correctly, reinstall it. An appropriate display type or refresh rate is selected. 1. Start the ThinkPad Configuration program. 2. Click on LCD ( ). 3. Click on Properties. 4. Make sure the settings in the "Display Properties" window are correct. 5. Click on OK to close the window. Chapter 4. Solving Computer Problems 111