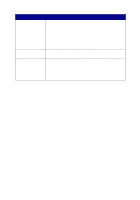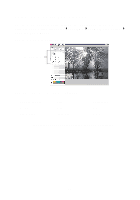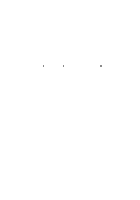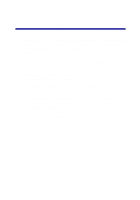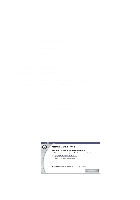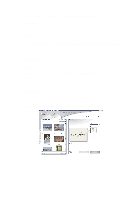Lexmark Photo P3150 User's Guide for Windows - Page 29
The Lexmark All-In-One Center opens with the Saved Images tab, Select your Save Options.
 |
View all Lexmark Photo P3150 manuals
Add to My Manuals
Save this manual to your list of manuals |
Page 29 highlights
2 Click Select storage location and images to save. 3 Click OK. 4 Type a name for your new sub-folder. 5 Select your Save Options. Note: Do not select After saving, erase the saved images from the memory card unless you want to delete the photos from the memory card permanently. 6 Click OK. 7 Type a name for your photo, if desired. 8 Click Next to save, or click Skip if you do not want to save the photo. 9 Repeat steps 7 and 8 for each photo. 10 Click OK. The Lexmark All-In-One Center opens with the Saved Images tab selected. The photos stored in the sub-folder you created appear in the Preview section of the Saved Images page. 25

25
2
Click
Select storage location and images to save
.
3
Click
OK
.
4
Type a name for your new sub-folder.
5
Select your Save Options.
Note:
Do not select
After saving, erase the saved images
from the memory card
unless you want to delete the
photos from the memory card permanently.
6
Click
OK
.
7
Type a name for your photo, if desired.
8
Click
Next
to save, or click
Skip
if you do not want to save the
photo.
9
Repeat steps 7 and 8 for each photo.
10
Click
OK
.
The Lexmark All-In-One Center opens with the Saved Images tab
selected. The photos stored in the sub-folder you created appear in
the Preview section of the Saved Images page.