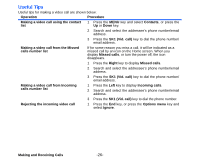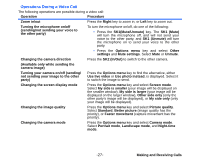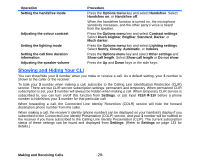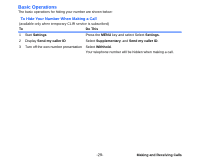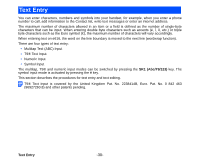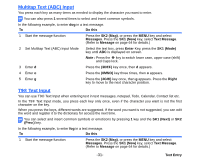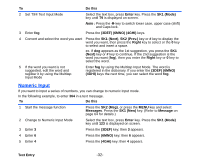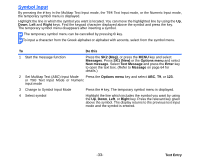NEC e616 User Guide - Page 48
Multitap Text ABC Input, T9® Text Input, Text Entry, SK1 Next, Prev., Do this, SK2 Msg, Messages
 |
View all NEC e616 manuals
Add to My Manuals
Save this manual to your list of manuals |
Page 48 highlights
Multitap Text (ABC) Input You press each key as many times as needed to display the character you want to enter. You can also press 1 several times to select and insert common symbols. In the following example, to enter dog in a text message. To Do this 1 Start the message function Press the SK2 (Msg), or press the MENU key and select Messages. Press the SK1 (New) key, select Text Message. (Refer to Message on page 64 for details.) 2 Set Multitap Text (ABC) Input Mode Select the text box, press Enter Key, press the SK1 (Mode) key until ABC is displayed on screen. Note : Press the key to switch lower case, upper case (shift) and Caps lock. 3 Enter d Press the (3DEF) key once, then d appears. 4 Enter o Press the (6MNO) key three times, then o appears. 5 Enter g Press the (4GHI) key once, then g appears. Press the Right key to move to the next character position. T9® Text Input You can use T9® Text Input when entering text in text messages, notepad, Todo, Calendar, Contact list etc. In the T9® Text Input mode, you press each key only once, even if the character you want is not the first character on the key. When you press the keys, different words are suggested. If the word you want is not suggested, you can edit the word and register it to the dictionary for access the next time. You can select and insert common symbols or emoticons by pressing 1 key and the SK1 (Next) or SK2 (Prev.) key. In the following example, to enter fog in a text message. To Do this 1 Start the message function Press the SK2 (Msg), or press the MENU key and select Messages. Press the SK1 (New) key, select Text Message. (Refer to Message on page 64 for details.) -31- Text Entry