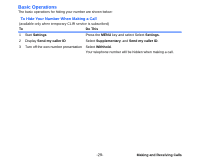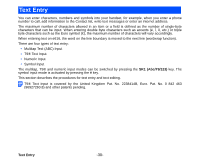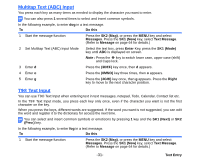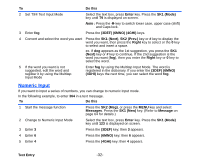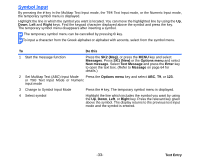NEC e616 User Guide - Page 51
Text edit, To Enter a Space, To Insert a New Line, To Change the Case
 |
View all NEC e616 manuals
Add to My Manuals
Save this manual to your list of manuals |
Page 51 highlights
Text edit When you edit text entered in the Contact list or messages, you can use the copy, cut, paste and clear functions in the text input mode as shown below: To Enter a Space To enter a space in the text in the Multitap Text Input mode or the T9® Text Input mode, press the 0 key. To Insert a New Line To insert a new line in the text, move the cursor to the inserting point of the new line, press and hold the # key or press the Options menu key and select New line. To Change the Case To change the alphabet case, press the key in the Multitap Text Input mode or the T9® Text Input mode. If the text input mode is the lower case mode in the beginning, press the key once to switch to shift mode (the next input character will be in uppercase), press the key again to caps lock mode, then press it again to return to the lower case mode. To Change to Delete/Backspace Mode To change to delete/backspace mode, press the Options menu key in the text input mode, select Editing options, then select Delete or Backspace radio button for Clear mode. In the Delete mode, you can delete characters after the cursor by pressing the C key. Pressing and holding the C key deletes all characters after the cursor. In the Backspace mode, you can delete characters before the cursor by pressing the C key. Pressing and holding the C key deletes all characters before the cursor. To Change to Insert/Overwrite Mode To change to insert/overwrite mode, press the Options menu key in the text input mode, select Editing options, then select Insert or Overwrite radio button for Write mode. In the Insert mode, the cursor is expressed as a vertical line between texts, and you can insert characters at the cursor position. In the Overwrite mode, the cursor is expressed as a square over a text/space you can overwrite characters starting at the cursor position. To Delete Characters In the Backspace mode, press the C key to delete the character to the left of the cursor. Pressing and holding the C key will repeat this operation. Text Entry -34-