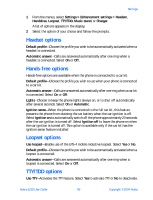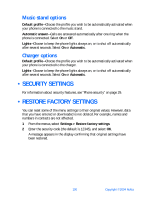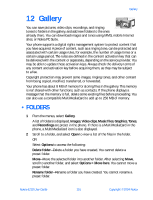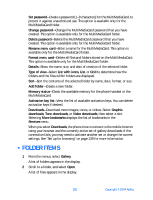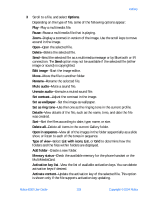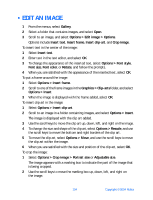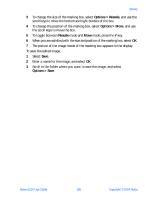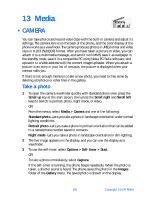Nokia 6230 Nokia 6230 User Guide in English - Page 117
Edit an image, Graphics > Clip-arts
 |
View all Nokia 6230 manuals
Add to My Manuals
Save this manual to your list of manuals |
Page 117 highlights
• EDIT AN IMAGE 1 From the menus, select Gallery. 2 Select a folder that contains images, and select Open. 3 Scroll to an image, and select Options > Edit image > Options. Options include Insert text, Insert frame, Insert clip-art, and Crop image. To insert text in the center of the image: 1 Select Insert text. 2 Enter text in the text editor, and select OK. 3 To change the appearance of the inserted text, select Options > Font style, Font size, Font color, or Rotate, and follow the prompts. 4 When you are satisfied with the appearance of the inserted text, select OK. To put a frame around the image: 1 Select Options > Insert frame. 2 Scroll to one of the frame images in the Graphics > Clip-arts folder, and select Options > Insert. 3 When the image is displayed with the frame added, select OK. To insert clip art in the image: 1 Select Options > Insert clip-art. 2 Scroll to an image in a folder containing images, and select Options > Insert. The image is displayed with the clip art added. 3 Use the scroll keys to move the clip art up, down, left, and right on the image. 4 To change the size and shape of the clip art, select Options > Rescale, and use the scroll keys to move the bottom and right borders of the clip art. 5 To move the clip art, select Options > Move, and use the scroll keys to move the clip art within the image. 6 When you are satisfied with the size and position of the clip art, select OK. To crop the image: 1 Select Options > Crop image > Portrait size or Adjustable size. The image appears with a marking box to indicate the part of the image that is being cropped. 2 Use the scroll keys to move the marking box up, down, left, and right on the image. 104 Copyright © 2004 Nokia