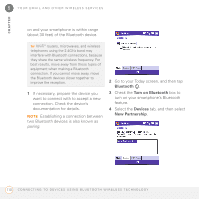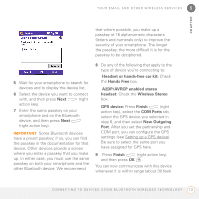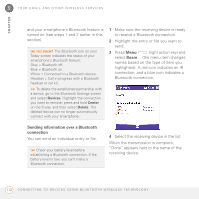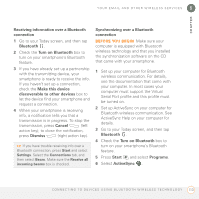Palm 700wx User Guide - Page 123
Receiving beamed information, Synchronizing over an infrared connection
 |
View all Palm 700wx manuals
Add to My Manuals
Save this manual to your list of manuals |
Page 123 highlights
YOUR EMAIL AND OTHER WIRELESS SERVICES 5 CHAPTER 3 Point the IR port on your smartphone directly at the IR port of the receiving device. 3 When the Receiving Data message appears, select Yes to receive the beam. TIP If you can't receive beamed info, press Start and select Settings. Select the Connections tab, and then select Beam. Make sure the Receive all incoming beams box is checked. If you still can't receive info, try a soft reset (see Resetting your smartphone). 4 When the name of the receiving device appears, select it to begin the transfer. A blue icon indicates a Bluetooth connection, and a red icon indicates an IR connection. 5 Wait for "Done" to appear next to the name of the receiving device before you continue using your smartphone. Receiving beamed information 1 Turn on your screen. 2 Point your smartphone's IR port directly at the IR port of the transmitting device. Synchronizing over an infrared connection 1 Set up your computer to receive infrared beams. See ActiveSync Help on your computer for details. 2 Point your smartphone's IR port directly at the IR port on your computer. 3 On your smartphone, press Start and select Programs. 4 Select ActiveSync . 5 Press Menu (right action key) and select Connect via IR. 6 Select Sync. B E A M I N G I N F O R M A T I O N W I T H I R 115