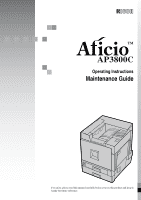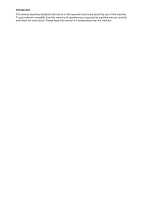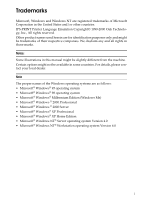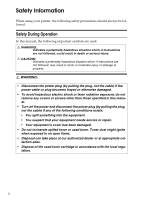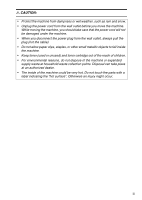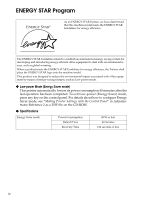Ricoh AP3800C Maintenance Guide
Ricoh AP3800C - Aficio Color Laser Printer Manual
 |
View all Ricoh AP3800C manuals
Add to My Manuals
Save this manual to your list of manuals |
Ricoh AP3800C manual content summary:
- Ricoh AP3800C | Maintenance Guide - Page 1
Operating Instructions Maintenance Guide For safety, please read this manual carefully before you use this product and keep it handy for future reference. - Ricoh AP3800C | Maintenance Guide - Page 2
Introduction This manual describes detailed instructions on the operation and notes about the use of this machine. To get maximum versatility from this machine all operators are requested to read this manual carefully and follow the instructions. Please keep this manual in a handy place near the - Ricoh AP3800C | Maintenance Guide - Page 3
trademarks of Microsoft Corporation in the United States and/or other countries. IPS-PRINT Printer Language Emulation Copyright© 1999-2000 Oak any and all rights in those marks. Notes: Some illustrations in this manual might be slightly different from the machine. Certain options might not be - Ricoh AP3800C | Maintenance Guide - Page 4
spill something into the equipment. • You suspect that your equipment needs service or repair. • Your equipment's cover has been damaged. • Do not incinerate spilled toner or used toner. Toner dust might ignite when exposed to an open flame. • Disposal can take place at our authorized dealer or at - Ricoh AP3800C | Maintenance Guide - Page 5
) and toner cartridge out of the reach of children. • For environmental reasons, do not dispose of the machine or expended supply waste at household waste collection points. Disposal can take place at an authorized dealer. • The inside of the machine could be very hot. Do not touch the parts with - Ricoh AP3800C | Maintenance Guide - Page 6
Low-power (Energy Saver) mode, press any key on the control panel. For details about how to configure Energy Saver mode, see "Making Printer Settings with the Control Panel" in Administrator Reference 2 as a PDF file on the CD-ROM. ❖ Specifications Energy Saver mode Power Consumption Default Time - Ricoh AP3800C | Maintenance Guide - Page 7
Manual Symbols In this manual, the following symbols are used: R WARNING: This symbol indicates a potentially hazardous situation which, if instructions statements above are notes for your safety. Important If this instruction is not followed, paper might be misfed or data might be lost. Be sure to - Ricoh AP3800C | Maintenance Guide - Page 8
Consumables and Maintenance Kit Detaching the SR770 (2 Tray Finisher 1 Opening and Closing the Duplex Reversal Unit 2 Replacing the Toner Cartridge 3 Replacing the Fuser Oil Unit 6 Replacing the Photoconductor Unit 10 Replacing the Development Unit 15 Replacing the Fusing Unit 19 Replacing - Ricoh AP3800C | Maintenance Guide - Page 9
63 Load Paper in the Bypass Tray 64 4. Troubleshooting Error & Status Messages on the Control Panel 69 Printer Does Not Print 81 Other Printing Problems 84 Removing Misfed Paper 88 Detaching the 2 Tray Finisher 88 Opening and Closing the Duplex Reversal Unit 89 Removing Misfed Paper in the - Ricoh AP3800C | Maintenance Guide - Page 10
viii - Ricoh AP3800C | Maintenance Guide - Page 11
1. Replacing Consumables and Maintenance Kit Detaching the SR770 (2 Tray Finisher) There are times when you might have to detach the 2 Tray Finisher from the printer to remove misfed paper. This section describes how to detach the 2 Tray Finisher. A Hold the handle at the top of the 2 Tray - Ricoh AP3800C | Maintenance Guide - Page 12
Replacing Consumables and Maintenance Kit Opening and Closing the Duplex Reversal Unit 1 There are times when you might have to detach the Duplex Reversal Unit to remove misfed paper. This section describes how to detach the Duplex Reversal Unit. Note ❒ You do not have to remove the External - Ricoh AP3800C | Maintenance Guide - Page 13
cyan or magenta or yellow toner runs out, you can print in black and white mode using the black toner. Change the color mode setting to "Black and White" from the toner cartridges yourself, dis- printer driver . pose of them according to local regulations. ❒ If black toner runs out, printing is - Ricoh AP3800C | Maintenance Guide - Page 14
Replacing Consumables and Maintenance Kit B Remove the toner cartridge for the color you want to replace. C Take out a new toner cartridge from the box. A Unhook the green hook on the 1 toner cartridge with one hand. ZDJT999J B Holding the toner cartridge with the other hand, pull out the - Ricoh AP3800C | Maintenance Guide - Page 15
on the panel display. Please wait a while. Loading Toner... Important ❒ Do not turn off the power switch during "Loading Toner..." appears on the panel display to avoid a printer malfunction. ZDJT005J Important ❒ Do not install and remove the toner cartridges over and over. This could result in - Ricoh AP3800C | Maintenance Guide - Page 16
Consumables and Maintenance Kit Replacing the Fuser Oil Unit R CAUTION: D If the External Tray is attached to 1 • The Fusing Unit becomes very the printer, raise it in the direc- hot. When installing the new tion of the arrow (A), and remove Fuser Oil Unit, turn off the printer it (B). and - Ricoh AP3800C | Maintenance Guide - Page 17
Be sure to remove the seals to avoid printer malfunction. ❒ Be sure to remove seal (A) first, and then remove seal (B) to avoid oil leak. ❒ Be sure to put the Fuser Oil Unit in a stable and level place to avoid oil leak. ❒ There is oil on the removed seals and fuser oil roller. Be careful not to let - Ricoh AP3800C | Maintenance Guide - Page 18
and Maintenance Kit K M Match (U) on the front of the Fus- Holding the green handle with er Oil Unit and the arrow on the one hand, use your other hand to Fusing Unit as shown in the illus- push the front area of the handle tration. 1 to create a slight slant, and push the Fusing Unit slowly - Ricoh AP3800C | Maintenance Guide - Page 19
the hooks of the External Tray into the printer slits, and lower it toward you. Replacing the Fuser Oil Unit 1 ZDJH010J Q If the Duplex Unit is installed, close the Duplex Reversal Unit. Reference See p.2 "Opening and Closing the Duplex Reversal Unit" R If the 2 Tray Finisher was in- stalled - Ricoh AP3800C | Maintenance Guide - Page 20
Consumables and Maintenance Kit Replacing the Photoconductor Unit 1 If "Replace Black PCU (Type F)" appears on the panel display, replace the black Photoconductor Unit. C Take out the green screwdriver. Use this screwdriver for all attach- ment and detachment of screws. Replace Black PCU (Type - Ricoh AP3800C | Maintenance Guide - Page 21
to the right as shown in the illustration. The green hook is located on the upper right of the Photoconductor Unit. ZDJH016J The Photoconductor Units are installed as shown in the illustration. The black Photoconductor Unit is at the upper left period. The other three are color Photoconductor - Ricoh AP3800C | Maintenance Guide - Page 22
Replacing Consumables and Maintenance Kit C Lift and hold the green handle at the top (A), and pull out the unit slowly (B). 1 B Place the Photoconductor Unit, and remove the adhesive tape at the tip of the unit. ZDJH210J H Install a new Photoconductor Unit. For black, install one, and for color, - Ricoh AP3800C | Maintenance Guide - Page 23
securely to the rail, you might damage the Photocon- 1 ductor Unit. ❒ Do not touch the light-sensitive area of the Photoconductor Unit. E Remove the cover and push in the Photoconductor Unit until it stops. ZDJH019J Note ❒ Be sure to return the provided screwdriver to its original position - Ricoh AP3800C | Maintenance Guide - Page 24
Replacing Consumables and Maintenance Kit M Plug in the power cable and turn on the power switch. The following message appears on 1 the panel display. The printer starts calibration. Please wait until it stops. Calibrating... Important ❒ Do not turn off the power switch during calibration to - Ricoh AP3800C | Maintenance Guide - Page 25
filter. See p.24 "Replacing the Dustproof Filter". ❒ When replacing the black Development Unit, clean the registration roller. See p.32 "Cleaning the Registration Roller". A Turn off the power switch and unplug the power cable. B Open the front cover slowly by pulling down from the two areas on the - Ricoh AP3800C | Maintenance Guide - Page 26
and Maintenance Kit F Lift the inner cover until it clicks into place and holds. 1 Important ❒ Pulling out the Development Unit quickly might cause it to drop. B Hold the right side of the Development Unit with your right hand, and pull out the unit slowly. ZDJH016J The Development Unit is - Ricoh AP3800C | Maintenance Guide - Page 27
the inner cover slowly. 1 ZDJH227E C Holding the Development Unit, pull out the tape slowly in a level manner. ZDJH018J J Tighten two screws using provid- ed screwdriver. ZDJH039J Important ❒ Be sure to pull out the tape to avoid printer malfunction during operation. ❒ The removed tape is dirty - Ricoh AP3800C | Maintenance Guide - Page 28
Replacing Consumables and Maintenance Kit L Close the front cover slowly by pushing the two areas on the left and right. 1 ZDJH041J M Plug in the power begin. Please wait until it stops. Please Wait Important ❒ Do not turn off the power switch during adjustments to avoid a printer malfunction. 18 - Ricoh AP3800C | Maintenance Guide - Page 29
the 2 Tray Finisher is installed, detach it from the printer. Reference See p.1 "Detaching the SR770 (2 Tray Finisher)" C If the Duplex Unit is installed, open the Duplex Reversal Unit. Reference See p.2 "Opening and Closing the Duplex Reversal Unit" ZDJP038J E Pull out the left cover of the print - Ricoh AP3800C | Maintenance Guide - Page 30
Replacing Consumables and Maintenance Kit G J Holding the green handle, pull Match (U) on the front of the Fus- up the Fusing Unit slowly in the er Oil Unit and the arrow on the direction of the arrow, and then Fusing Unit as shown in the illus- put it in a stable and level place. tration. - Ricoh AP3800C | Maintenance Guide - Page 31
a slight slant, and then push the Tray into the printer slits, and lower it toward you. 1 Fusing Unit slowly to the back. ZDJH050E Important ❒ Confirm that the Fuser Oil Unit is facing the inside of the printer. ❒ Confirm that the Fusing Unit is properly positioned in the machine. N Close the - Ricoh AP3800C | Maintenance Guide - Page 32
, and then load the A3 paper which comes with the Fusing Unit in the Bypass Tray. Set Sheet in Bypass, then # A Open the Bypass Tray. B Pull out the Bypass Tray Extension, and then flip it open. ZDJH203J C Slide the side guides outward (A), and then load paper until it stops (B). ZDJH204J D Adjust - Ricoh AP3800C | Maintenance Guide - Page 33
that the A3 paper which comes with the Fusing Unit is in the Bypass Tray, and then press {Enter}. The printer prints 8 Test Sheet Fuser Adjust" manually. See p.35 "When replacing the fusing unit". Invalid Value Press # ❒ When "Toner is Almost Empty" appears on the panel display, replace the toner - Ricoh AP3800C | Maintenance Guide - Page 34
Replacing Consumables and Maintenance Kit Replacing the Dustproof Filter 1 The dustproof filter is attached to the black Development Unit. When replacing the black Development Unit, also replace the dustproof filter. C From the box which contained the black Development Unit, take out the new - Ricoh AP3800C | Maintenance Guide - Page 35
them into the box which con- A Attach the large filter. 1 tained the black Development Unit. ZDJH213J B Attach the small filter. ZDJH216J ZDJH215J Important ❒ Handle the removed dustproof the upper left area of the printer. ZDJH218J H Plug in the power cable and turn on the power switch. 25 - Ricoh AP3800C | Maintenance Guide - Page 36
Replacing Consumables and Maintenance Kit Replacing the Waste Toner Bottle 1 If "Replace Waste Toner (Type E)" appears on the panel display, replace the waste toner bottle. D Remove the used waste toner bot- tle slowly from inside the printer. Replace Waste Toner (Type E) A Turn off the power - Ricoh AP3800C | Maintenance Guide - Page 37
power cable and turn on the power switch. 1 ZDJH230J H Push it in until it stops. ZDJH231J Important ❒ Be sure to insert the waste toner bottle firmly to avoid the toner from leaking inside the printer. I Close the front cover slowly by pushing the two areas on the left and right. ZDJH041J 27 - Ricoh AP3800C | Maintenance Guide - Page 38
Replacing Consumables and Maintenance Kit Replacing the Paper Feed Rollers Note C Pull out all trays slowly while lift- 1 ❒ The following illustrations are the ing it up a little. an examples of replacing the paper feed rollers of Tray 1. The same procedure is followed with the other trays. - Ricoh AP3800C | Maintenance Guide - Page 39
gear (A). Lock the roller 1 with the stopper (B). ZERH040E F Remove the stopper from the pa- per feed roller B (A), and remove the paper feed roller (B). ZERH070E I Hold the new paper feed roller B with its gear towards the shaft. Insert it into the rear shaft so that the roller gear is meshed - Ricoh AP3800C | Maintenance Guide - Page 40
Replacing Consumables and Maintenance Kit J Hold the new paper feed roller A with its pin towards you (A). Insert the roller onto the front shaft until it clicks into place (B). 1 ZERH090E K Slide all trays back into the print- er slowly until it stops. Note ❒ If you replaced the paper feed rollers - Ricoh AP3800C | Maintenance Guide - Page 41
2. Cleaning and Adjusting the Printer Cautions to Take When Cleaning R WARNING: • Do not remove any covers or screws other than those specified in this manual. Some parts of the machine are at a high voltage and could give you an electric shock. Also, if the machine has laser systems, direct (or - Ricoh AP3800C | Maintenance Guide - Page 42
The inside of the printer be- comes very hot. Do not touch the parts with a label indicating the C Wipe around the registration roll- er by turning with a soft damp cloth. 2 "hot surface", otherwise it could cause a burn. Clean the roller when replacing the black Development Unit. A Turn off the - Ricoh AP3800C | Maintenance Guide - Page 43
. A Turn off the power switch and unplug the power cable. 2 B Open the front cover and remove the cleaning brush. ZDJP705J There are four holes for glass. ZDJP707J Important ❒ Do not insert the brush roughly, or the printer might be damaged. D Return the cleaning brush to its original position. - Ricoh AP3800C | Maintenance Guide - Page 44
the printer is moved, when the Fusing Unit is replaced, or after printing repeatedly for some time, regis- C Press {U} or {T} to display "Color Regist.", and then press {Enter}. tration shifting might occur. By 2 performing color registration adjustment, you can maintain optimum Maintenance - Ricoh AP3800C | Maintenance Guide - Page 45
Adjust", and then perform the "Fuser Adjust". Reference ⇒ p.3 "Replacing the Toner Cartridge" ⇒ p.34 "Auto Adjust" ZDJS001J "Menu" appears on the panel display. B Press {U} or {T} to display "Maintenance", and then press {Enter}. Menu: Maintenance The maintenance menu is displayed. C Press {U} or - Ricoh AP3800C | Maintenance Guide - Page 46
Adjusting the Printer Important ❒ When the toner cartridge is al- most empty or "Auto Adjust" is not finished, the following message appears on the panel display and Fuser Adjust is not available. 2 Cannot Adjust See User's Guide Confirm that the toner cartridge is installed. The toner cartridge - Ricoh AP3800C | Maintenance Guide - Page 47
panel display and "Fuser Adjust" is not available. ZDJS001J "Menu" appears on the panel display. C Press {U} or {T} to display "Maintenance", and then press {Enter}. Menu: Maintenance The maintenance menu is displayed. Cannot Adjust See User's Guide Confirm that the toner cartridge is installed - Ricoh AP3800C | Maintenance Guide - Page 48
: 1200dpi" and "Thick: 600dpi". Select Action: Note 0: Exit ❒ The current resolution is displayed on the printer driver properties. ❒ To adjust the color registration on thick paper, select "Thick: 600dpi" regardless of the current resolution. Select Action: -1: Re-adjust Select Action: +1: Re - Ricoh AP3800C | Maintenance Guide - Page 49
{Enter}. Maintenance: Color Regist. D Press {U} or {T} to display "Man- ual Adjust", and then press {Enter}. Color Regist.: Manual Adjust Note +2 Note ❒ Pressing {U} or {T} increas- es or decreases the value in 0.5 units. ❒ Sometimes, there are two of the whitest squares next to each other. For - Ricoh AP3800C | Maintenance Guide - Page 50
Cleaning and Adjusting the Printer B Press {Enter}. C Make the settings for "B" to "L" in the same manner, using steps A and B. D When you finish the settings up to "L", press {Enter} in the next menu. 2 Manual Adjust: Print Result The Test Sheet is printed. See p.41 "Test Sheet Samples". Printing - Ricoh AP3800C | Maintenance Guide - Page 51
Test Sheet Samples Following images are samples for the test sheet. ❖ ColorRegistSheet Adjusting the Color Registration 2 ❖ Fuser Adjust Sheet I 41 - Ricoh AP3800C | Maintenance Guide - Page 52
Cleaning and Adjusting the Printer ❖ Fuser Adjust Sheet II 2 42 - Ricoh AP3800C | Maintenance Guide - Page 53
Maintenance: 2 put that appears dirty. Image Density ❒ Image density settings should be made from the application or the printer driver Black: (-3 +3) 0 ZDJS001J "Menu" appears on the panel display. B Press {U} or {T} to display "Maintenance", and then press {Enter}. Menu: Maintenance - Ricoh AP3800C | Maintenance Guide - Page 54
the Printer Adjusting the Confirm that "Test Sheet" is 2 the optional Paper Feed Unit or the Duplex Unit is installed, updating the displayed, and then press "Maintenance", and then press {Enter}. Menu: Maintenance C Press {U} or {T} to display "Registration", and then press {Enter}. Maintenance: - Ricoh AP3800C | Maintenance Guide - Page 55
❒ Pressing {U} or {T} makes the value increase or decrease by 1.0 mm step. E Press {Enter}. F Press {Escape}. The current setting is displayed for 2 seconds, and then the printer returns to the previous menu. 45 - Ricoh AP3800C | Maintenance Guide - Page 56
Cleaning and Adjusting the Printer 2 46 - Ricoh AP3800C | Maintenance Guide - Page 57
Media Supported by This Printer Paper Sizes This section describes the type, size, feed direction, and maximum amount of paper that can be loaded into each paper tray in this printer. Note ❒ The following symbols and terminology are used to represent the feed direction. In this manual L ← (Feed - Ricoh AP3800C | Maintenance Guide - Page 58
direction Size (mm) Bypass tray Paper Tray (Tray 1) Paper Feed Unit (Tray 2/3/4) 2000-sheet Large supported and printer select the paper size automatically. • means that the size is supported but paper size should be selected with the control panel. • means that the size is supported but paper - Ricoh AP3800C | Maintenance Guide - Page 59
❖ Input Paper Sizes (Inch version) Paper and Other Media Supported by This Printer Feed direction Size (inch) Bypass Tray Paper Tray (Tray 1) Paper Feed Unit (Tray 2/3/4) 2000-sheet Large Capacity Tray 11" × 17" Legal (LG) Letter (LT) 51/2" × 81/2" Executive (Exec.) A3 B4 JIS A4 B5 JIS A5 B6 JIS - Ricoh AP3800C | Maintenance Guide - Page 60
ing on the printer language you use. Set the custom size setting with the control panel. • means that the size is not supported. ❖ Paper weight and number of sheets to be set Tray 1 Tray 2 Bypass Tray PAPER FEED UNIT Type 3800C (500 × 1) PAPER FEED UNIT Type 3800C (500 × 2) Paper Bank PS470 (2000 - Ricoh AP3800C | Maintenance Guide - Page 61
Paper and Other Media Supported by This Printer Feed direction Size (mm) Standard Tray Output Tray 2 Tray Finisher 4-bin Mailbox A5 L 148 × 210 K 210 × (101/2" × 15.35") 16K (7.68" × 101/2") L 267 × 390 L 195 × 267 K 267 × 195 • means that the size is supported. • means that the size is not - Ricoh AP3800C | Maintenance Guide - Page 62
91/2" × 41/8" K 6.38" × 4.49" K 9.02" × 6.38" K 8.66" × 4.33" K 71/2" × 37/8" - - L 101/2" × 15.35" L 7.68" × 101/2" K 101/2" × 7.68" • means that the size is supported and that the paper size should be set with the control panel. There is no dial in the tray. • means that the size is not - Ricoh AP3800C | Maintenance Guide - Page 63
Fusing Unit and cause a misfeed. ❒ Print quality cannot be guaranteed if recommended paper is not used. For details about recommended paper, contact your sales or service representative. ❒ Do not use paper that has already been printed onto by other printers. Storing Paper • Paper should always - Ricoh AP3800C | Maintenance Guide - Page 64
sheets. PAPER FEED UNIT Type 3800C (500x1) can hold up to 500 sheets. PAPER FEED UNIT Type 3800C (500x2) can hold up to 1000 sheets. Paper Bank PS470 can hold up to 2000 sheets. Confirm that the top of the stack is not higher than the limit mark inside the tray. • Bypass Tray supports custom size - Ricoh AP3800C | Maintenance Guide - Page 65
supported. Supported *1 Supported *1 3 Not supported *1 Misfeeds also might occur when using envelopes A and B depending on the length and shape of the flaps. • When printing on envelopes, use the bypass tray, and select "Thick Paper" as a paper type in the "Paper on the side guide. • Confirm that - Ricoh AP3800C | Maintenance Guide - Page 66
47 "Paper and Other Media". ❖ Paper not supported by this printer Avoid using the following types of paper that are not supported by this printer: • Paper meant for an ink-jet printer • Bent, folded, or creased paper • Curled or twisted paper • Torn paper • Wrinkled paper • Damp paper • Paper that - Ricoh AP3800C | Maintenance Guide - Page 67
printer. Be sure to set the print margins correctly by the application. Feed Direction 4.2mm (0.166 inch) 4.2mm (0.166 inch) 4.2mm (0.166 inch) 3 4.2mm (0.166 inch) A : printable area Note ❒ The printable area may vary depending on the paper size, printer language and printer driver settings - Ricoh AP3800C | Maintenance Guide - Page 68
- til it stops. tional 2000-sheet Large Capacity Tray, contact your sales or service representative. Reference See p.47 "Paper Sizes" concerning paper to be loaded in the Paper Tray and optional Paper Feed Unit. ZDJH003J B Load paper into the tray with the print side down. ZDJY001J Important - Ricoh AP3800C | Maintenance Guide - Page 69
the Optional Paper Feed Unit This section describes loading paper which is different from default size in Tray 2. A Pull out the Paper Tray slowly un- til it stops. D Pinching both sides of the end guide (A), move the end guide in the direction of the arrow to open it. 3 ZDJY801J E Load paper in - Ricoh AP3800C | Maintenance Guide - Page 70
Tray, contact your ZDJY007J sales or service representative. H Pinching both sides of the end guide (A), move the end guide to- ward the paper stack until it stops (B). A Pull out the Paper Tray slowly un- til it stops. ZDJY005J I Carefully slide the paper tray into the printer until it stops - Ricoh AP3800C | Maintenance Guide - Page 71
press {Enter}. Paper Input: Tray Paper Size ❒ Paper Bank PS470 uses A4 K paper exclusively. Load only A4 paper at all times. ❒ If you want to load Letter-sized paper (11 × 81/2 K) in Tray 1 and optional Paper Bank PS470, contact your sales or service representative. The paper tray selection menu - Ricoh AP3800C | Maintenance Guide - Page 72
and Other Media E H Press {U} or {T} to display the Press {U} or {T} to display "Paper loaded paper size, and then press Input", and then press {Enter}. {Enter}. Tray 2 : 8 1/2 x 11 Menu: Paper Input The paper selection menu is dis- After about two seconds, the dis- played. 3 play is - Ricoh AP3800C | Maintenance Guide - Page 73
the paper type By selecting the paper type you want to load, the printer can execute better printing. You can select from the following paper types. D Press {U} or {T} to display the target paper tray, and then press {Enter}. Paper Type: Tray 2 • Plain Paper, Recycled Paper, Spe- The paper type - Ricoh AP3800C | Maintenance Guide - Page 74
❒ Paper sizes supported by the Bypass Tray are 90 - 305 mm in width, A Open the bypass tray. and 148 - 458 mm in length. ❒ If you load custom size paper or special paper, select the paper size with the control panel. The RPCS printer driver can select the paper size with the printer driver - Ricoh AP3800C | Maintenance Guide - Page 75
the con- trol panel as follows: A Press {Menu}. ZDJH204J C Adjust the side guides to the pa- per width. ZDJH205J Important ❒ Confirm that the top of the stack is not higher than the limit mark inside the tray. ❒ Shuffle the paper before loading the stack onto the tray so multiple sheets are not - Ricoh AP3800C | Maintenance Guide - Page 76
following message appears on the panel display. For more information about the printer driver, see the Help Files. Bypass Size: ❒ The printer cannot print from ap- Custom Size plications that do not supports custom paper size. A Press {Menu}. E Press {U} or {T} to set the hori- zontal value - Ricoh AP3800C | Maintenance Guide - Page 77
Line}. The following message appears on the panel display. Ready A Press {Menu}. Loading Paper Specifying a paper type for the Bypass Tray By selecting the paper type you want ZDJS001J 3 to load, the printer can execute better "Menu" appears on the panel dis- printing. You can select from - Ricoh AP3800C | Maintenance Guide - Page 78
Paper and Other Media E Press {U} or {T} to display the target paper type, and then press {Enter}. Bypass Tray: *Thick Paper After about two seconds, the display is returned to the menu. 3 F Press {On Line}. The following message appears on the panel display. Ready 68 - Ricoh AP3800C | Maintenance Guide - Page 79
Add Toner Black Description Solution The stapler is out of staples. Job is not stapled. Replace new staples. See p.100 "Adding Staples". The printer is out of the indicated toner(s). Replace a new toner cartridge of the indicated color(s). See p.1 "Replacing Consumables and Maintenance Kit - Ricoh AP3800C | Maintenance Guide - Page 80
printer is out of toner (Y). Replace a new toner cartridge (Y). See p.1 "Replacing Consumables and Maintenance Kit". 4 Call Service: EC Power Off On A communication error sent Turn the power switch off and /If Error Reoccur Call Service from the engine to the control- then on. If the message ap - Ricoh AP3800C | Maintenance Guide - Page 81
the DIMM correctly. Remove any dust under the DIMM. If the message appears again, contact your sales or service representative. See "Setting Up" in the Setup Guide. Hardware Problem Ethernet The printer identified an Ethernet error. Turn the power switch off and then on. If the message appears - Ricoh AP3800C | Maintenance Guide - Page 82
again, contact your sales or service representative. See "Setting Up" in the Setup Guide. Hardware Problem IEEE1394 The printer identified an Remove and tool for 1394 Interface Unit Type1045 which is stored in the following path in the CD-ROM labeled "Printer Drivers and Utilities". UTILITY\1394 - Ricoh AP3800C | Maintenance Guide - Page 83
with the staple unit failure. Remove the misfeed. If the message appears again, contact your sales or service representative. See p.94 "When "Remove Misfeed R: Finisher" Appears". See p.98 "Removing Jammed Staples". Hardware Problem Tray 1 There is a problem with the paper lift motor of the - Ricoh AP3800C | Maintenance Guide - Page 84
your sales or service Form Feed}, and select the tray with the operational panel. Or press {Job Reset} to cancel the print job. Load Paper Tray # The indicated tray is out of pa- Load paper into the indicated per. #: tray number paper tray. Load Paper /Paper Size: Paper Type: 1:The printer - Ricoh AP3800C | Maintenance Guide - Page 85
sales or service representative. Paper Invalid for Duplex:Tray# /Change Setting or Form Feed The printer unit. Remove the misfed paper following the instructions inside the front cover. For more information, see p.92 "When "Remove Misfeed B: Fusing Unit" Appears". Remove MisfeedR: Finisher /Open - Ricoh AP3800C | Maintenance Guide - Page 86
Remove paper from standard output trays. Replace Black Dev. Unit(TypeD) It is time to replace the black development unit. Replace a new black development unit. Depending on your service contract, contact your sales or service representative. See p.1 "Replacing Consumables and Maintenance Kit - Ricoh AP3800C | Maintenance Guide - Page 87
new color PCU. PCU. Depending on your service contract, contact your sales or service representative. See p.1 "Replacing Consumables and Maintenance Kit". Replace Fuser Oil Unit (TypeG) It is time to replace the fuser oil unit. Replace a new fuser oil unit. Depending on your service contract - Ricoh AP3800C | Maintenance Guide - Page 88
placing Consumables and Maintenance Kit". Reset Duplex Unit Correctly The duplex paper feed unit is not set correctly or is not set. Remove and re-install the duplex paper feed unit. If the error continues, contact your sales or service representative. See "Setting Up" in the Setup Guide. Reset - Ricoh AP3800C | Maintenance Guide - Page 89
the indicated toner car- is not set correctly. tridge(s) correctly. See "Setting Up" in the Setup Guide. Reset Transfer Unit Correctly The transfer unit is not set cor- Contact your sales or service 4 rectly, or is not set. representative. Reset Tray 1 Correctly The indicated paper input - Ricoh AP3800C | Maintenance Guide - Page 90
, contact your sales or service representative. Staple Cancelled The Staple feature has been cancelled. Verify that the paper orientation and layout is property set, and make sure whether your desired settings for the finisher is selected. Toner is Almost Empty: Black The printer is almost out - Ricoh AP3800C | Maintenance Guide - Page 91
the bypass tray. See p.47 "Paper and Other Media Supported by This Printer". 4 Can you print a configura- If you cannot print a configuration page, it probably indicates a tion page? printer malfunction. You should contact your sales or service rep- resentative. See "Printing a Configuration - Ricoh AP3800C | Maintenance Guide - Page 92
Troubleshooting Possible Cause Solutions Is the Data In indicator blinking or lit after starting the print job? If not blinking or lit, the data is not being sent to the printer. ❖ If the printer is connected to the computer using the interface cable Make sure the following printer port settings - Ricoh AP3800C | Maintenance Guide - Page 93
steps. D Unplug the IEEE1394 interface cable which is connected to the printer. E Execute the utility tool for 1394 Interface Unit Type1045 which is stored in the following path in the CD-ROM labeled "Printer Drivers and Utilities". 4 UTILITY\1394 Important ❒ For details about using the - Ricoh AP3800C | Maintenance Guide - Page 94
Troubleshooting Other Printing Problems Status Possible Causes, Descriptions, and Solutions Black gradation is not natural. • PCL 5c/PostScript Select "CMY+K" for Gray Reproduction in the printer driver's [Advanced] dialog box under the [Print Quality] tab. • RPCS Select "CMY+K" for Gray - Ricoh AP3800C | Maintenance Guide - Page 95
600 dpi" for Resolution under the [Print Quality] tab in the printer driver's dialog box. • PostScript Select "1200×600 dpi" or "600×600 dpi" are fed through Paper misfeeds easily when the Paper Feed Roller is dirty. the printer at once. Contact your sales or service representative to replace - Ricoh AP3800C | Maintenance Guide - Page 96
"Paper and Other Media Supported by This Printer". Check that the paper guide of the Paper Tray is attached properly. Solid areas, lines or text are • PCL 5c/PostScript shiny or glossy when created as Select "K(Black)" for Gray Reproduction in the printer a mixture of cyan, magenta, yel- driver - Ricoh AP3800C | Maintenance Guide - Page 97
Paper Size" in Administrator Reference 2. There are color differences in the color documents. Press {Menu}, and select "Color Regist." from the "Maintenance" menu. See p.31 "Cleaning and Adjusting the Printer". Note ❒ If the problem cannot be solved, contact your sales or service representative - Ricoh AP3800C | Maintenance Guide - Page 98
Troubleshooting Removing Misfed Paper If a paper misfeed occurs, an error message appears indicating the location of the misfed paper on the panel display. This printer has the auto-recovery function, by which misfed paper is sent to the Standard Tray or Right Cover. Usually, you can remove the - Ricoh AP3800C | Maintenance Guide - Page 99
is attached. The Duplex Reversal Unit is opened. ZDJP205J The Duplex Reversal Unit is 4 closed. Important ❒ Attach the Duplex Reversal Unit after closing the upper left cover for the printer. Removing Misfed Paper in the Duplex Feed Unit You can remove misfed paper from the Duplex Feed - Ricoh AP3800C | Maintenance Guide - Page 100
and detachment of screws. ZDJH013J D Remove the screw that is fasten- ing the Duplex Feed Unit using provided screwdriver. ZDJP214J G Place the Duplex Feed Unit on the floor slowly. Open it slowly, and remove the misfed paper. ZDJP221J You will use this screw to refasten the Duplex Feed - Ricoh AP3800C | Maintenance Guide - Page 101
Removing Misfed Paper H Close the Duplex Feed Unit. I Holding the Duplex Feed Unit with both hands, insert it along the rails slowly until it stops. J Refasten the Duplex Feed Unit using provided screwdriver. Use the screw that was removed in step D. ZDJP056J The top and bottom rails are located - Ricoh AP3800C | Maintenance Guide - Page 102
to feed the misfed paper, and then pull out the paper slowly. ⇒ p.88 "Detaching the 2 Tray Finisher" B If the Duplex Unit is installed, open the Duplex Reversal Unit. Reference ⇒ p.89 "Opening and Closing the Duplex Reversal Unit" C If the output tray is attached to the printer, raise it in the - Ricoh AP3800C | Maintenance Guide - Page 103
the printer, making it difficult for you to take out the paper. ❒ Do not pull out the misfed paper. Use the blue dial to feed misfed paper. G Close the upper left cover (A) and ZDJH047J push the handle slowly to the E Open the upper left cover. back until it clicks into place (B). 4 ZDJH048J - Ricoh AP3800C | Maintenance Guide - Page 104
Troubleshooting I If the Duplex Unit is installed, close the Duplex Reversal Unit. Reference ⇒ p.89 "Opening and Closing the Duplex Reversal Unit" J If the 2 Tray Finisher was in- stalled, reattach the 2 Tray Finisher to the printer. When "Remove Misfeed R: Finisher" Appears Open the top cover (A) - Ricoh AP3800C | Maintenance Guide - Page 105
the lever in the direction of the arrows (A), and pull out the misfed paper slowly. ZDJY208J C Close the top cover slowly. 4 D Open the front cover for the 2 Tray Finisher. Check to see if there is a misfed paper in areas A, B, C, and D. ZDJP211J H Lift the lever slowly to return it into place - Ricoh AP3800C | Maintenance Guide - Page 106
Troubleshooting K Close the front cover for the 2 Tray Finisher. If the error message does not clear even after the misfed paper is removed, detach the 2 Tray Finisher from the printer to check for the misfed paper there. When "Remove Misfeed Y: Paper Tray" Appears A Open the Lower Right cover for - Ricoh AP3800C | Maintenance Guide - Page 107
Removing Misfed Paper B Open the left cover for the Duplex Reversal Unit, and remove the misfed paper. Do not pull the pa- per out by force. E Raise the Duplex Reversal Unit slowly and insert until it clicks into place. Raise the left cover, and close it securely by pushing the area labeled "PUSH - Ricoh AP3800C | Maintenance Guide - Page 108
Troubleshooting Removing Jammed Staples When "Add Staples " appears on the panel display, or when the printer does not staple even after it is instructed to, the staples might be jammed. Add Staples C Open the face plate of the car- tridge to unlock it. A Open the front cover for the 2 4 Tray - Ricoh AP3800C | Maintenance Guide - Page 109
F Slant and insert the cartridge (A), and push in until it clicks into place (B). Removing Jammed Staples ZDJP218J G Close the front cover for the 2 4 Tray Finisher. 99 - Ricoh AP3800C | Maintenance Guide - Page 110
Troubleshooting Adding Staples When "Add Staples " appears on the panel display, add a new staple refill. Add Staples C Push the areas labeled "PUSH", located on both sides of the sta- pler. A Open the front cover for the 2 Tray Finisher. The stapler is attached to the position shown in the - Ricoh AP3800C | Maintenance Guide - Page 111
Adding Staples F Push in until the arrow on the re- fill case lines up with the arrow on the refill case cover. I Slant and insert the cartridge (A), and push in until it clicks into place (B). ZDJP225J ZDJP218J G J Push the case cover down until it Close the front cover for the 2 4 clicks - Ricoh AP3800C | Maintenance Guide - Page 112
Troubleshooting Removing Punch-hole Chips When "Punch-hole Chips are Full" appears on the panel display, the punch waste box is full. Follow these steps to remove paper Punch-hole Chips are Full" message appears on the control panel A Open the front cover for the 2 Tray Finisher. even the punch - Ricoh AP3800C | Maintenance Guide - Page 113
is attached to the position shown in the illustration. C Push in the Transfer Unit until it stops. ZDJH999J Confirm that the protrusion inside the printer is in the upper left hole of the Transfer Unit. ZDJH995J A Turn off the power switch and unplug the power cable. B If the light brown lever - Ricoh AP3800C | Maintenance Guide - Page 114
Appendix E Close the front cover slowly by pushing the two areas on the left and right. ZDJH041J F Plug in the power cable and turn on the power switch. 5 104 - Ricoh AP3800C | Maintenance Guide - Page 115
it carelessly or dropping it may cause an injury. • When you move the printer, remember to unplug the power cord from the wall outlet to avoid a fire or fire hazard. Note ❒ The machine weighs is about 83 kg. Moving the printer in the short distance A Be sure to check the following points: • The - Ricoh AP3800C | Maintenance Guide - Page 116
Appendix D Lift the printer and move it horizontally to the place where you want to in- stall it. Important ❒ Be sure to move the printer horizontally. Moving the printer slowly avoiding the toner to scatter. ❒ If the Paper Feed Unit(s) is installed, detach it and move the printer separately. 5 106 - Ricoh AP3800C | Maintenance Guide - Page 117
cartridges that come with the printer are for setup purposes, and will not provide the number of pages described above. The average number of printable pages that can be expected from the toner cartridges included in the printer are as follows: • Black toner cartridge : about 10,000 pages • Cyan - Ricoh AP3800C | Maintenance Guide - Page 118
,000 pages *2 Printer Maintenance Kit Type 3800E Waste Toner Bottle × 1 50,000 pages Printer Maintenance Kit Type 3800F Black Photoconductor Unit × 1 50,000 pages *2 Printer Maintenance Kit Type 3800G Fuser Oil Unit × 1 20,000 pages *2 Printer Maintenance Kit Type 3800H Paper Feed Rollers - Ricoh AP3800C | Maintenance Guide - Page 119
Loading paper Bypass Tray, 64 Paper Bank PS470, 60 paper size, 61 paper type, 63 M messages, 69 Moving the Printer, 105 O OHP transparencies, 54 Online indicator, 81 Online key, 81 Opening and Closing the Duplex Reversal Unit, 2, 89 Other Printing Problems, 84 P Paper and Other Media, 47 Paper Size - Ricoh AP3800C | Maintenance Guide - Page 120
and Maintenance Kit, 1 Replacing the Development Unit, 15 Replacing the Dustproof Filter, 24 Replacing the Fuser Oil Unit, 6 Replacing the Fusing Unit, 19 Replacing the Photoconductor Unit, 10 Replacing the Toner Cartridge, 3 Replacing the Waste Toner Bottle, 26 S Storing Paper, 53 T Thick Paper, 54 - Ricoh AP3800C | Maintenance Guide - Page 121
MEMO 111 - Ricoh AP3800C | Maintenance Guide - Page 122
MEMO 112 EE GB G060 - Ricoh AP3800C | Maintenance Guide - Page 123
Copyright © 2001, 2002 Ricoh Co., Ltd. - Ricoh AP3800C | Maintenance Guide - Page 124
-3111 Operating Instructions Maintenance Guide Overseas Affiliates U.S.A. RICOH CORPORATION 5 Dedrick Place West Caldwell, New Jersey 07006 Phone: +1-973-882-2000 The Netherlands RICOH EUROPE B.V. Groenelaan 3, 1186 AA, Amstelveen Phone: +31-(0)20-5474111 United Kingdom RICOH UK LTD. Ricoh House
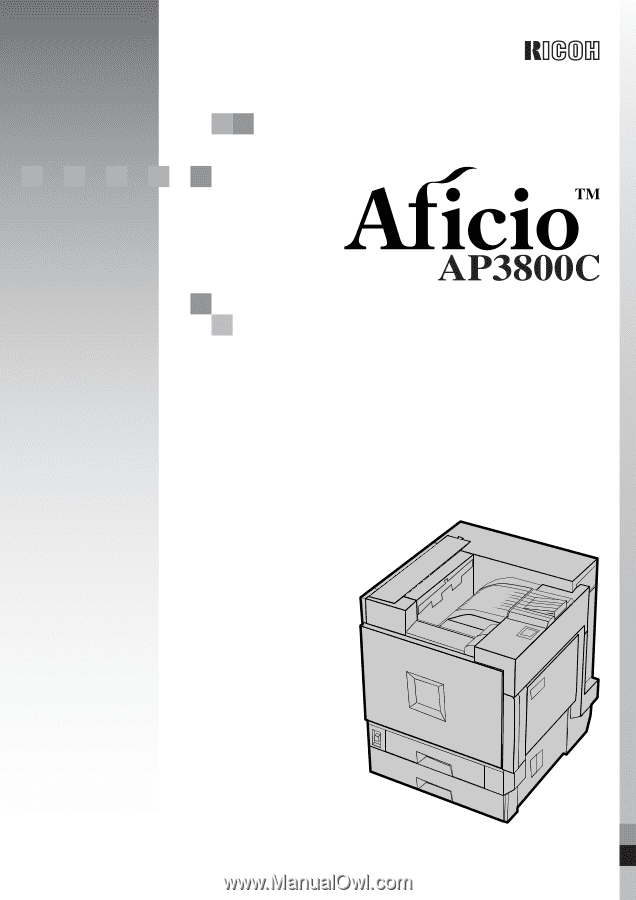
Operating Instructions
Maintenance Guide
For safety, please read this manual carefully before you use this product and keep it
handy for future reference.