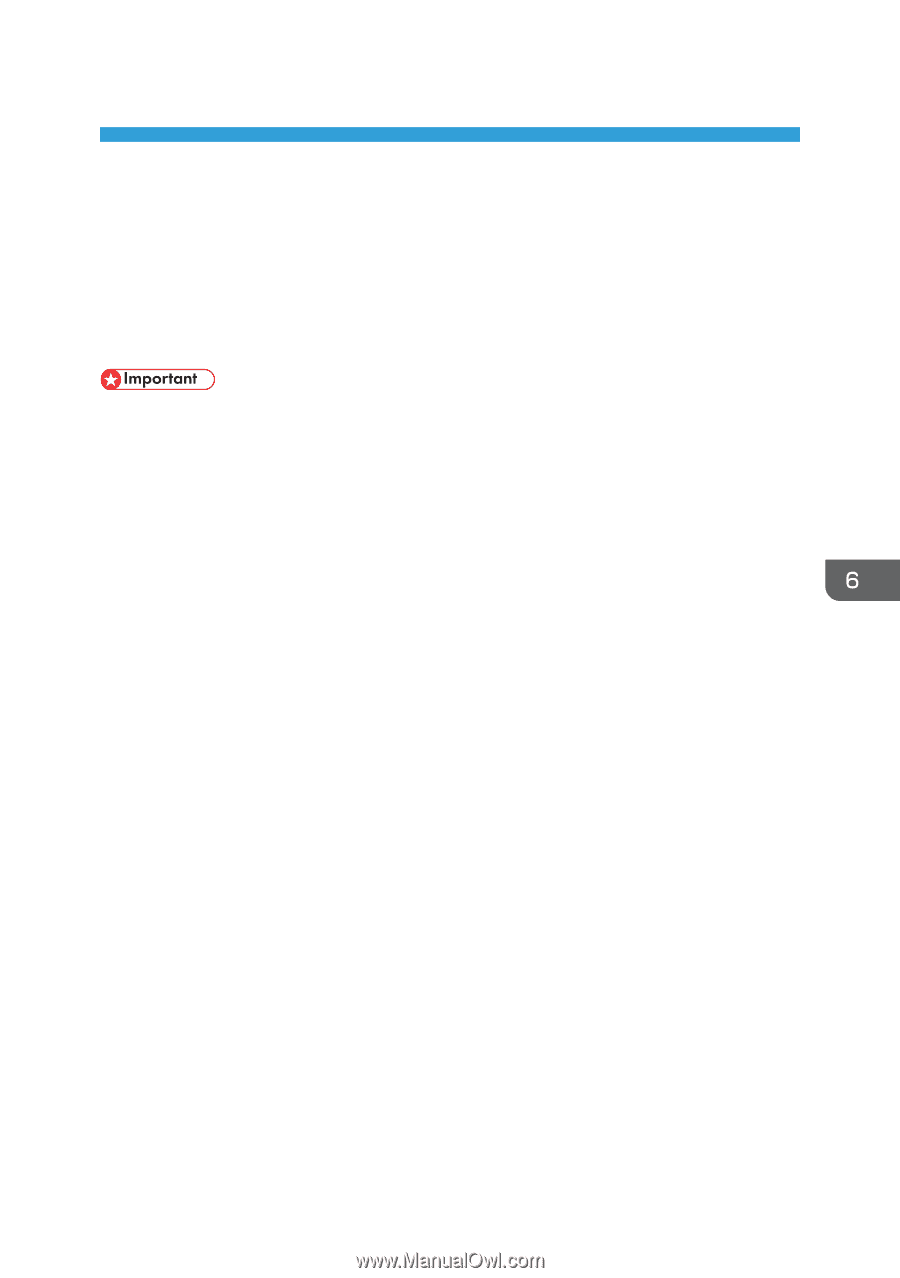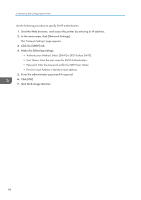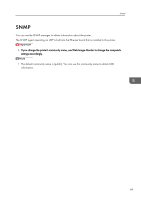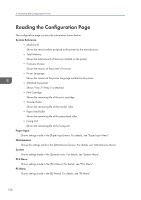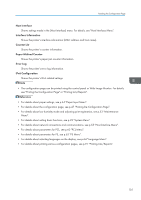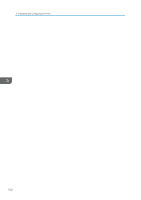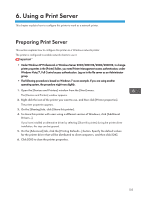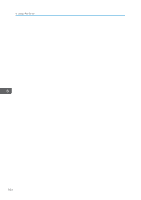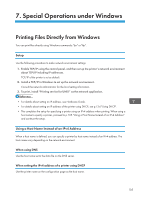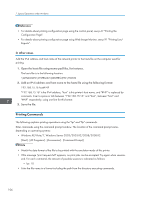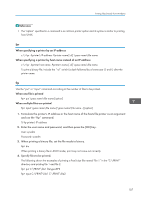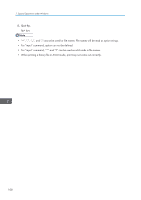Ricoh Aficio SP 3510DN Software Guide - Page 105
Using a Print Server, Preparing Print Server
 |
View all Ricoh Aficio SP 3510DN manuals
Add to My Manuals
Save this manual to your list of manuals |
Page 105 highlights
6. Using a Print Server This chapter explains how to configure this printer to work as a network printer. Preparing Print Server This section explains how to configure this printer as a Windows network printer. The printer is configured to enable network clients to use it. • Under Windows XP Professional or Windows Server 2003/2003 R2/2008/2008 R2, to change printer properties in the [Printer] folder, you need Printer Management access authentication; under Windows Vista/7, Full Control access authentication. Log on to the file server as an Administrator group. • The following procedure is based on Windows 7 as an example. If you are using another operating system, the procedure might vary slightly. 1. Open the [Devices and Printers] window from the [Start] menu. The [Devices and Printers] window appears. 2. Right click the icon of the printer you want to use, and then click [Printer properties]. The printer properties appears. 3. On the [Sharing] tab, click [Share this printer]. 4. To share this printer with users using a different version of Windows, click [Additional Drivers...]. If you have installed an alternative driver by selecting [Share this printer] during the printer driver installation, this step can be ignored. 5. On the [Advanced] tab, click the [Printing Defaults...] button. Specify the default values for the printer driver that will be distributed to client computers, and then click [OK]. 6. Click [OK] to close the printer properties. 103