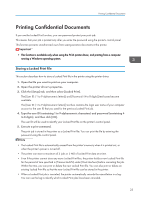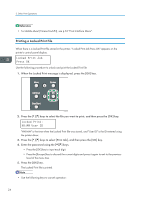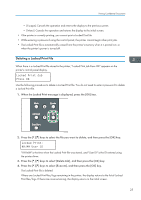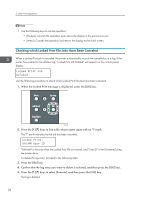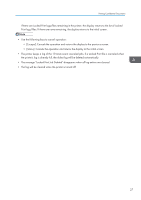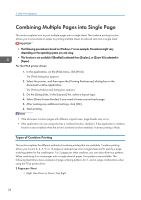Ricoh Aficio SP 3510DN Software Guide - Page 30
Combining Multiple s into Single Types of Combine Printing
 |
View all Ricoh Aficio SP 3510DN manuals
Add to My Manuals
Save this manual to your list of manuals |
Page 30 highlights
3. Other Print Operations Combining Multiple Pages into Single Page This section explains how to print multiple pages onto a single sheet. The combine printing function allows you to economize on paper by printing multiple sheets at reduced size onto a single sheet. • The following procedure is based on Windows 7 as an example. Procedures might vary depending on the operating system you are using. • This function is not available if [Booklet] is selected from [Duplex:], or [Zoom %] is selected in [Paper]. For the PCL6 printer driver: 1. In the application, on the [File] menu, click [Print]. The [Print] dialog box appears. 2. Select the printer, and then open the [Printing Preferences] dialog box in the document's native application. The [Printing Preferences] dialog box appears. 3. On the [Setup] tab, in the [Layout:] list, select a layout type. 4. Select [Draw Frame Border] if you need a frame around each page. 5. After making any additional settings, click [OK]. 6. Start printing. • If the document contains pages with different original sizes, page breaks may occur. • If the application you are using also has a combine function, disable it. If the application's combine function is also enabled when the driver's combine function enabled, incorrect printing is likely. Types of Combine Printing This section explains the different methods of combine printing that are available. Combine printing allows you to print 2, 4, 6, 9, or 16 pages at reduced size onto a single sheet and to specify a page ordering pattern for the combination. For 2 pages per sheet combine, you can select from two patterns. When combining 4 or more pages onto a single sheet of paper, four patterns are available. The following illustrations show examples of page ordering patterns for 2- and 4- page combinations when using the PCL6 printer driver. 2 Pages per Sheet • Right, then Down or Down, then Right 28