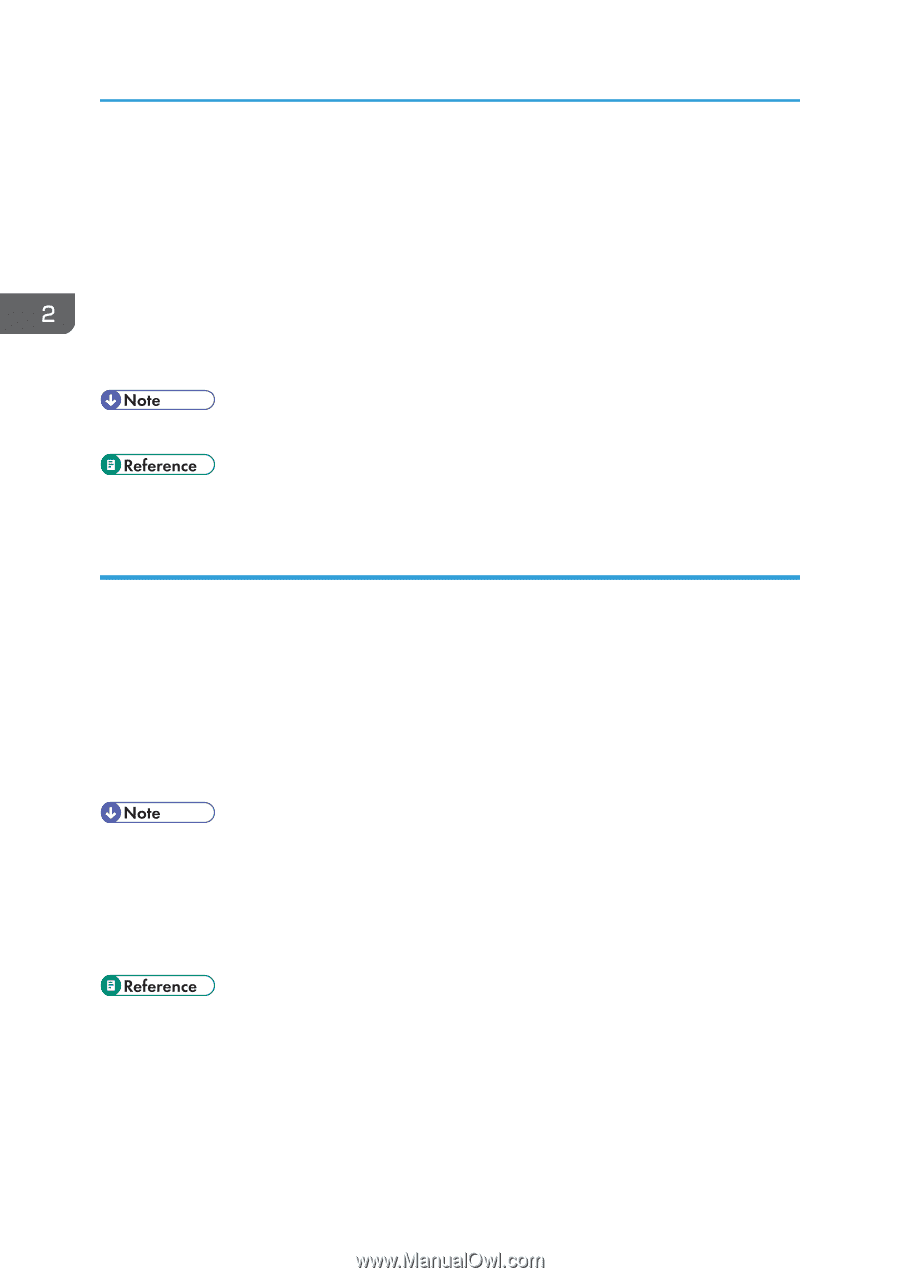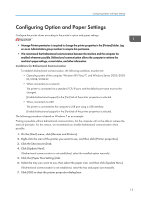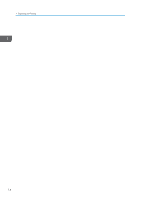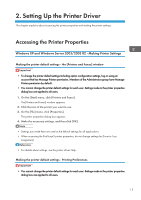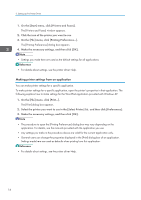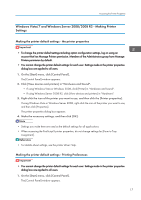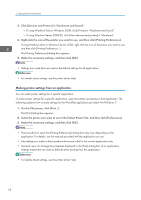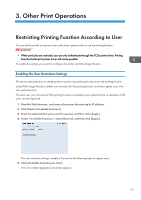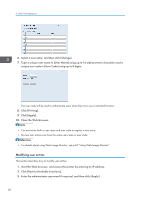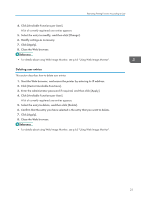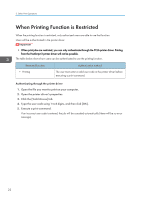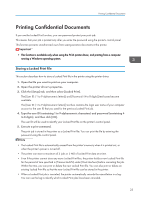Ricoh Aficio SP 3510DN Software Guide - Page 20
Making printer settings from an application, Click [Devices and Printers] in Hardware and Sound.
 |
View all Ricoh Aficio SP 3510DN manuals
Add to My Manuals
Save this manual to your list of manuals |
Page 20 highlights
2. Setting Up the Printer Driver 2. Click [Devices and Printers] in "Hardware and Sound". • If using Windows Vista or Windows 2008, click [Printer] in "Hardware and Sound". • If using Windows Server 2008 R2, click [View devices and printers] in "Hardware". 3. Right-click the icon of the printer you want to use, and then click [Printing Preferences]. If using Windows Vista or Windows Server 2008, right-click the icon of the printer you want to use, and then click [Printing Preferences...]. The [Printing Preferences] dialog box appears. 4. Make the necessary settings, and then click [OK]. • Settings you make here are used as the default settings for all applications. • For details about settings, see the printer driver Help. Making printer settings from an application You can make printer settings for a specific application. To make printer settings for a specific application, open the printer's properties in that application. The following explains how to make settings for the WordPad application provided with Windows 7. 1. On the [File] menu, click [Print...]. The [Print] dialog box appears. 2. Select the printer you want to use in the [Select Printer] list, and then click [Preferences]. 3. Make the necessary settings, and then click [OK]. • The procedure to open the [Printing Preferences] dialog box may vary depending on the application. For details, see the manuals provided with the application you use. • Any settings you make in the procedure above are valid for the current application only. • General users can change the properties displayed in the [Print] dialog box of an application. Settings made here are used as defaults when printing from this application. • For details about settings, see the printer driver Help. 18