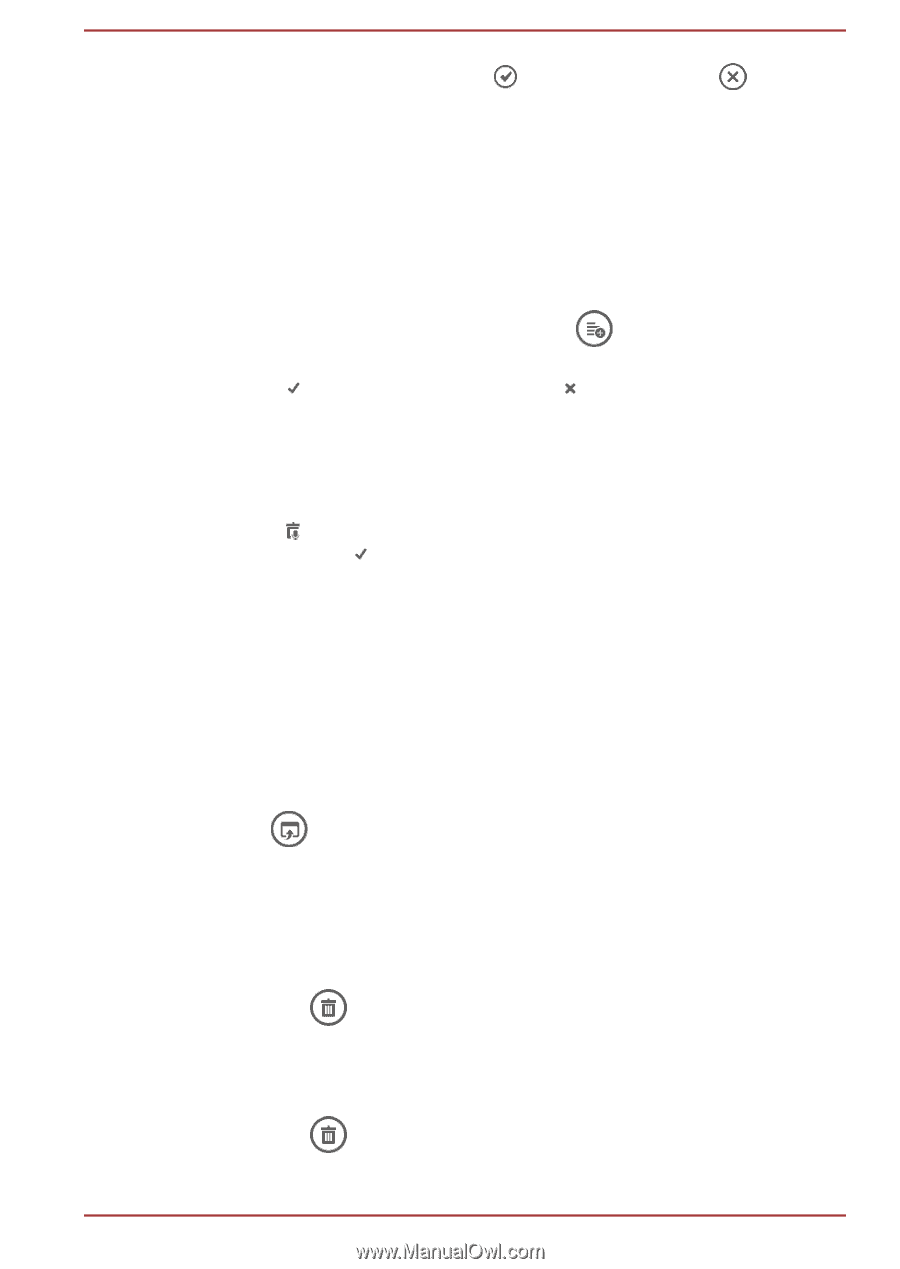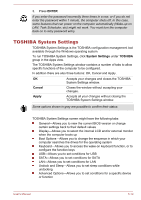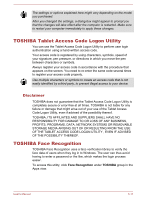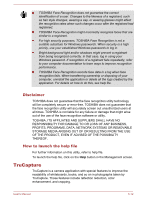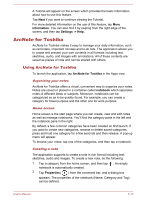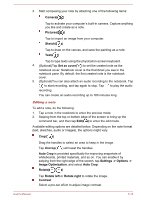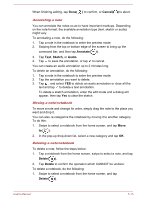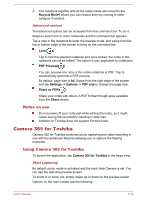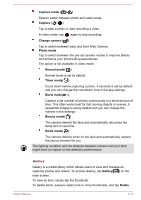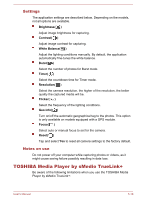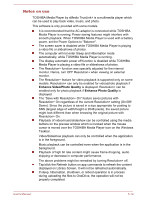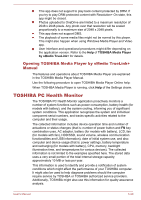Toshiba Portege Z20t-B PT15BC-004012 Users Manual Canada; English - Page 105
Cancel, Annotate, Sketch, Audio, Delete, Annotating a note, Moving a note/notebook
 |
View all Toshiba Portege Z20t-B PT15BC-004012 manuals
Add to My Manuals
Save this manual to your list of manuals |
Page 105 highlights
When finishing editing, tap Done( ) to confirm, or Cancel( ) to abort. Annotating a note You can annotate the notes so as to have important markups. Depending on the note format, the available annotation type (text, sketch or audio) might vary. To annotating a note, do the following: 1. Tap a note in the notebook to enter the preview mode 2. Swiping from the top or bottom edge of the screen to bring up the command bar, and then tap Annotate( ). 3. Tap Text, Sketch, or Audio. 4. Tap to save the annotation, or tap to cancel. You can create an audio annotation up to 2 minutes long. To delete an annotation, do the following: 1. Tap a note in the notebook to enter the preview mode 2. Tap the annotation you want to delete. 3. Tap , and select YES to delete an audio annotation or clear all the text and tap to delete a text annotation. To delete a sketch annotation, enter the edit mode and a dialog will appear, then tap Yes to clear the sketch. Moving a note/notebook To move a note and change its order, simply drag the note to the place you want and drop it. You can also re-categorize the notebook by moving it to another category. To do this: 1. Swipe to select a notebook from the home screen, and tap Move to( ). 2. In the pop-up drop-down list, select a new category and tap OK. Deleting a note/notebook To delete a note, follow the steps below: 1. Tap a notebook from the home screen, swipe to select a note, and tap Delete( ). 2. Tap Delete to confirm the operation which CANNOT be undone. To delete a notebook, do the following: 1. Swipe to select a notebook from the home screen, and tap Delete( ). User's Manual 5-15