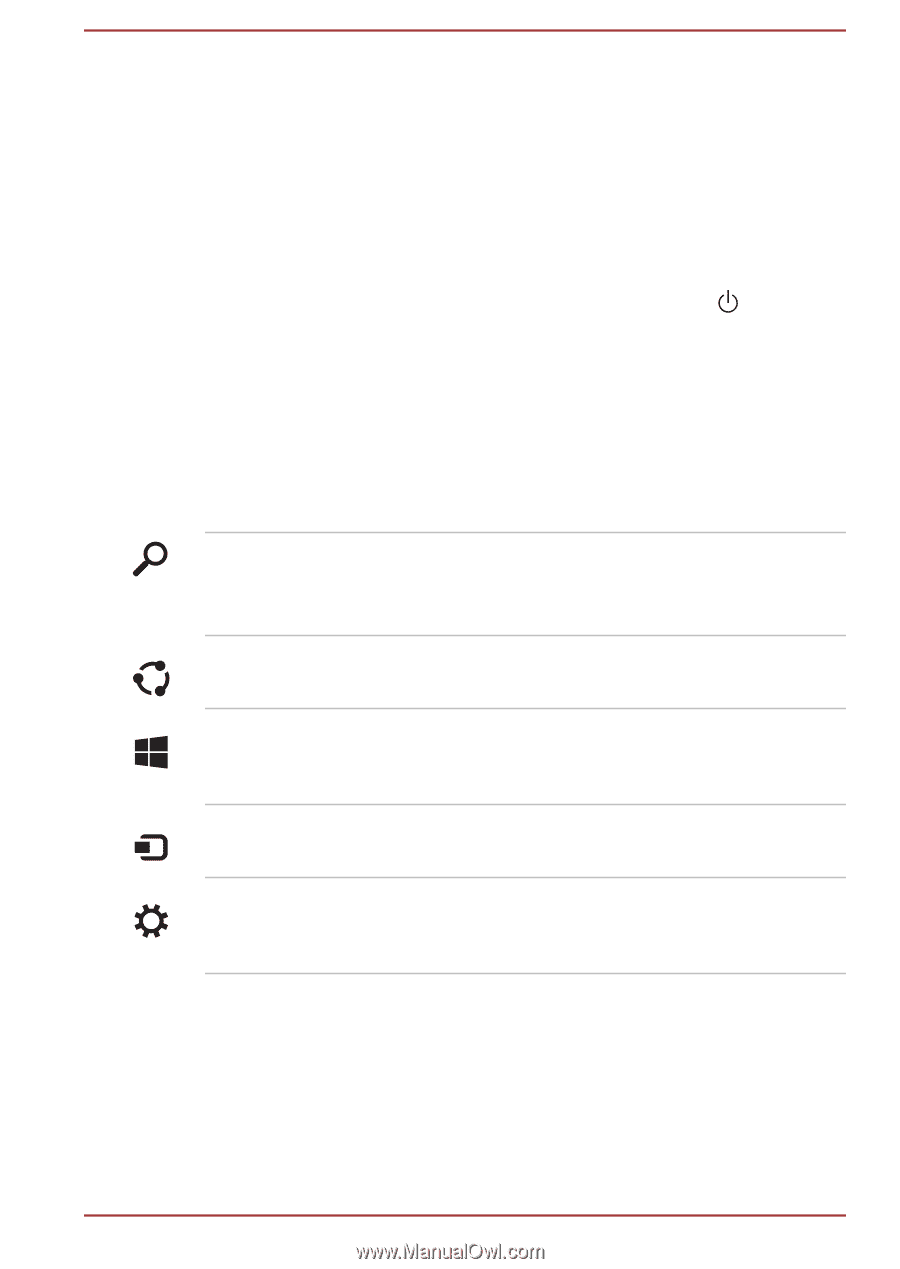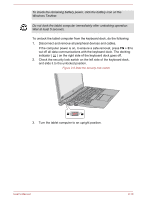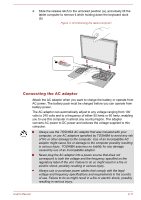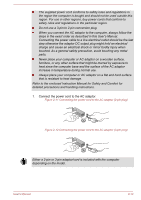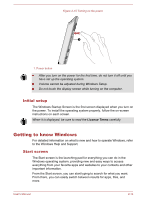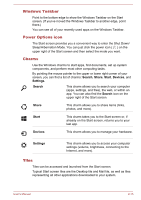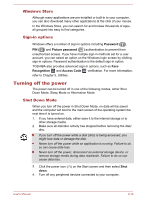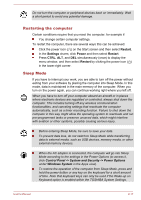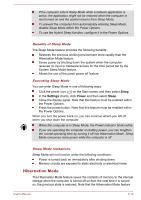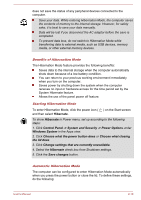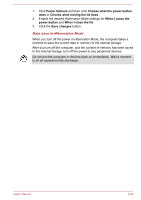Toshiba Portege Z20t-B PT15BC-004012 Users Manual Canada; English - Page 37
Windows Taskbar, Power Options icon, Charms, Tiles, Search, Share, Start, Devices, Settings
 |
View all Toshiba Portege Z20t-B PT15BC-004012 manuals
Add to My Manuals
Save this manual to your list of manuals |
Page 37 highlights
Windows Taskbar Point to the bottom edge to show the Windows Taskbar on the Start screen. (If you've moved the Windows Taskbar to another edge, point there.) You can see all of your recently used apps on the Windows Taskbar. Power Options icon The Start screen provides you a convenient way to enter the Shut Down/ Sleep/Hibernation Mode. You can just click the power icon ( ) on the upper right of the Start screen and then select the mode you want. Charms Use the Windows charms to start apps, find documents, set up system components, and perform most other computing tasks. By pointing the mouse pointer to the upper or lower right corner of your screen, you can find a list of charms: Search, Share, Start, Devices, and Settings. Search This charm allows you to search your computer (apps, settings, and files), the web, or within an app. You can also find the Search icon on the upper right of the Start screen. Share This charm allows you to share items (links, photos, and more). Start This charm takes you to the Start screen or, if already on the Start screen, returns you to your last app. Devices This charm allows you to manage your hardware. Settings This charm allows you to access your computer settings (volume, brightness, connecting to the Internet, and more). Tiles Tiles can be accessed and launched from the Start screen. Typical Start screen tiles are the Desktop tile and Mail tile, as well as tiles representing all other applications downloaded to your system. User's Manual 2-15