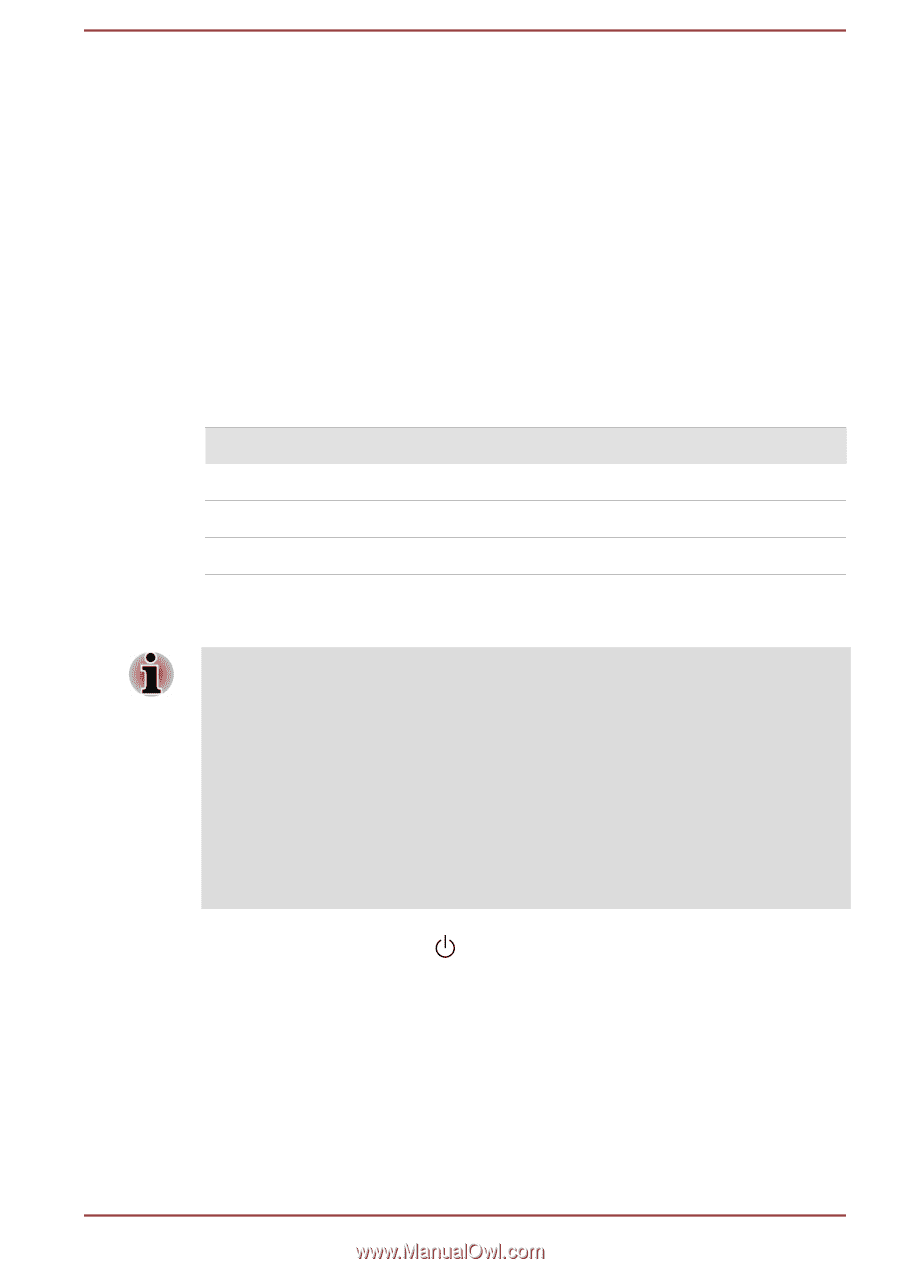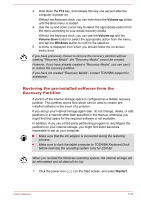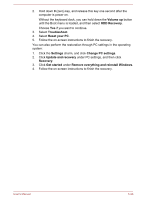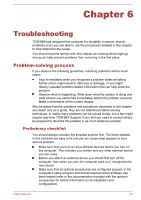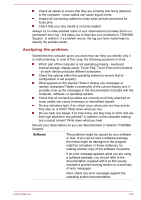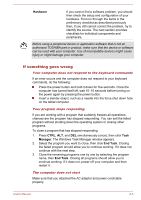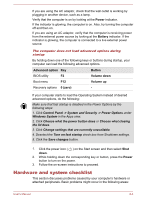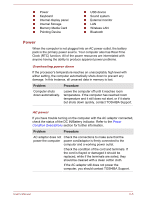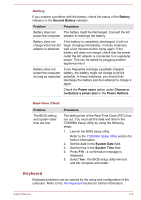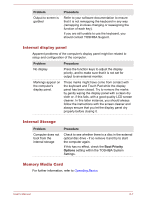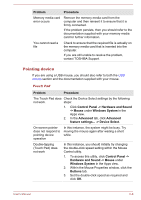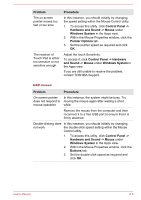Toshiba Portege Z20t-B PT15BC-004012 Users Manual Canada; English - Page 120
Hardware and system checklist, Power, Battery, Advanced option, Button, Volume down, Volume up
 |
View all Toshiba Portege Z20t-B PT15BC-004012 manuals
Add to My Manuals
Save this manual to your list of manuals |
Page 120 highlights
If you are using the AC adaptor, check that the wall outlet is working by plugging in another device, such as a lamp. Verify that the computer is on by looking at the Power indicator. If the indicator is glowing, the computer is on. Also, try turning the computer off and then on. If you are using an AC adaptor, verify that the computer is receiving power from the external power source by looking at the Battery indicator. If the indicator is glowing, the computer is connected to a live external power source. The computer does not load advanced options during startup By holding down one of the following keys or buttons during startup, your computer can load the following advanced options. Advanced option Key Button BIOS utility F2 Volume down Boot menu F12 Volume up Recovery options 0 (zero) - If your computer starts to load the Operating System instead of desired advanced options, do the following: Make sure that fast startup is disabled in the Power Options by the following steps: 1. Click Control Panel -> System and Security -> Power Options under Windows System in the Apps view. 2. Click Choose what the power button does or Choose what closing the lid does. 3. Click Change settings that are currently unavailable. 4. Deselect the Turn on fast startup check box from Shutdown settings. 5. Click the Save changes button. 1. Click the power icon ( ) on the Start screen and then select Shut down. 2. While holding down the corresponding key or button, press the Power button to turn on the power. 3. Follow the on-screen instructions to proceed. Hardware and system checklist This section discusses problems caused by your computer's hardware or attached peripherals. Basic problems might occur in the following areas: User's Manual 6-4