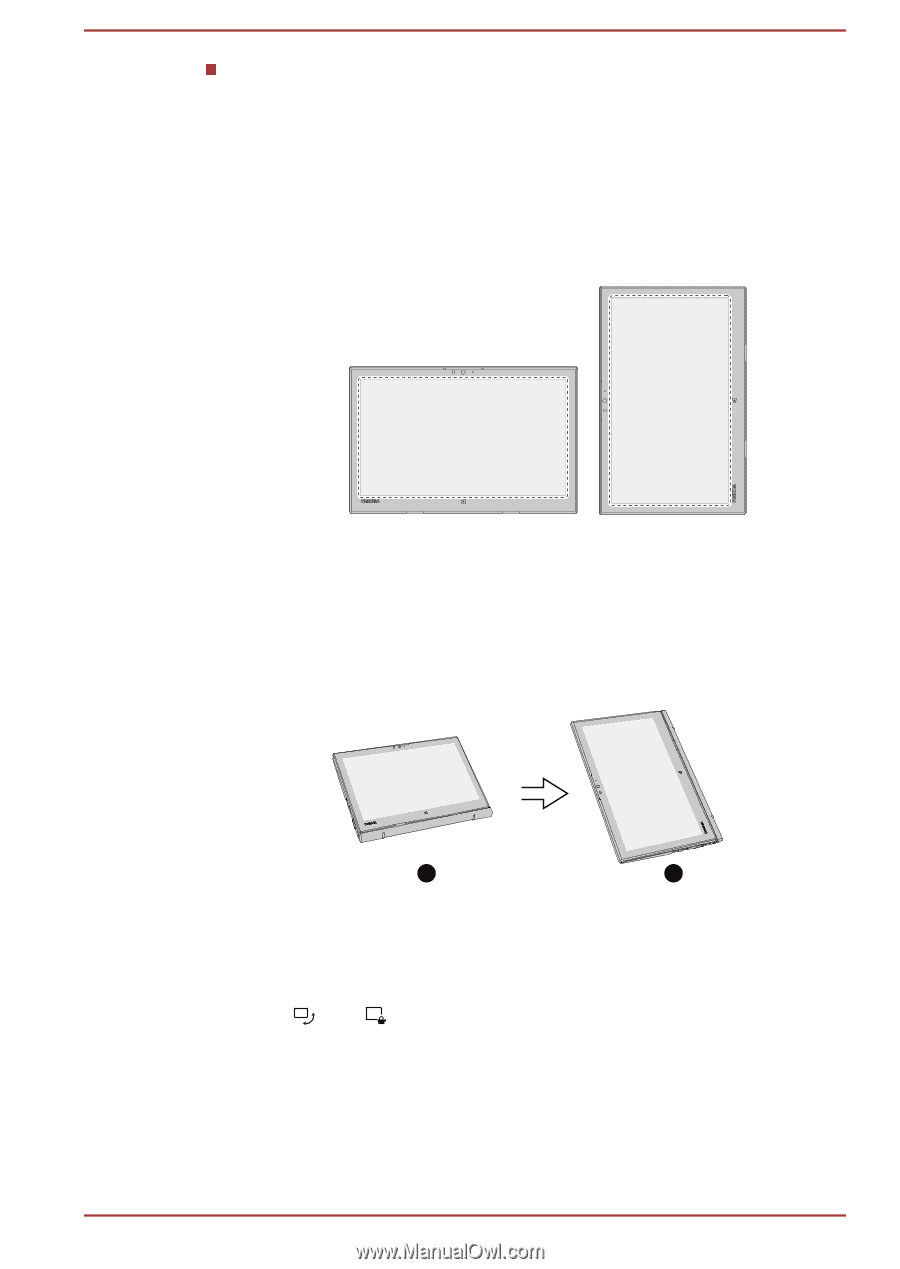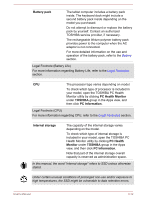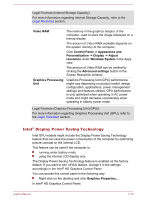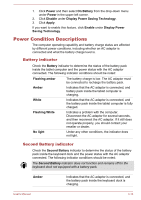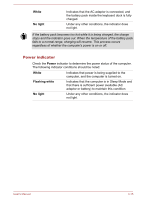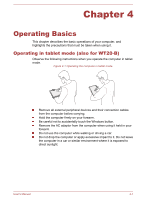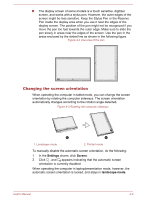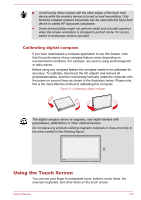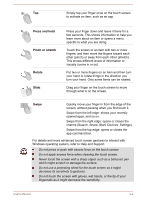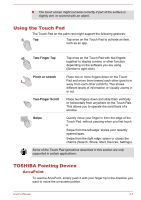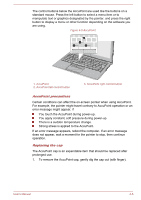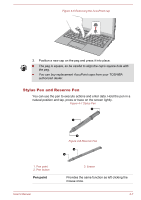Toshiba Portege Z20t-B PT15BC-004012 Users Manual Canada; English - Page 59
Changing the screen orientation, Settings, Screen, landscape mode
 |
View all Toshiba Portege Z20t-B PT15BC-004012 manuals
Add to My Manuals
Save this manual to your list of manuals |
Page 59 highlights
The display screen of some models is a touch sensitive, digitizer screen, and works with a stylus pen. However, the outer edges of the screen might be less sensitive. Keep the Stylus Pen or the Reserve Pen inside the display area when you use it near the edges of the display screen. The position of the pen might not be recognized if you move the pen too fast towards the outer edge. Make sure to slide the pen slowly in areas near the edges of the screen. Use the pen in the areas enclosed by the dotted line as shown in the following figure. Figure 4-2 Use area of the pen Changing the screen orientation When operating the computer in tablet mode, you can change the screen orientation by rotating the computer sideways. The screen orientation automatically changes according to the rotation angle detected. Figure 4-3 Rotating the computer sideways 1 2 1. Landscape mode 2. Portrait mode To manually disable the automatic screen orientation, do the following: 1. In the Settings charm, click Screen. 2. Click , and appears indicating that the automatic screen orientation is currently disabled. When operating the computer in laptop/presentation mode, however, the automatic screen orientation is locked, and stays in landscape mode. User's Manual 4-2