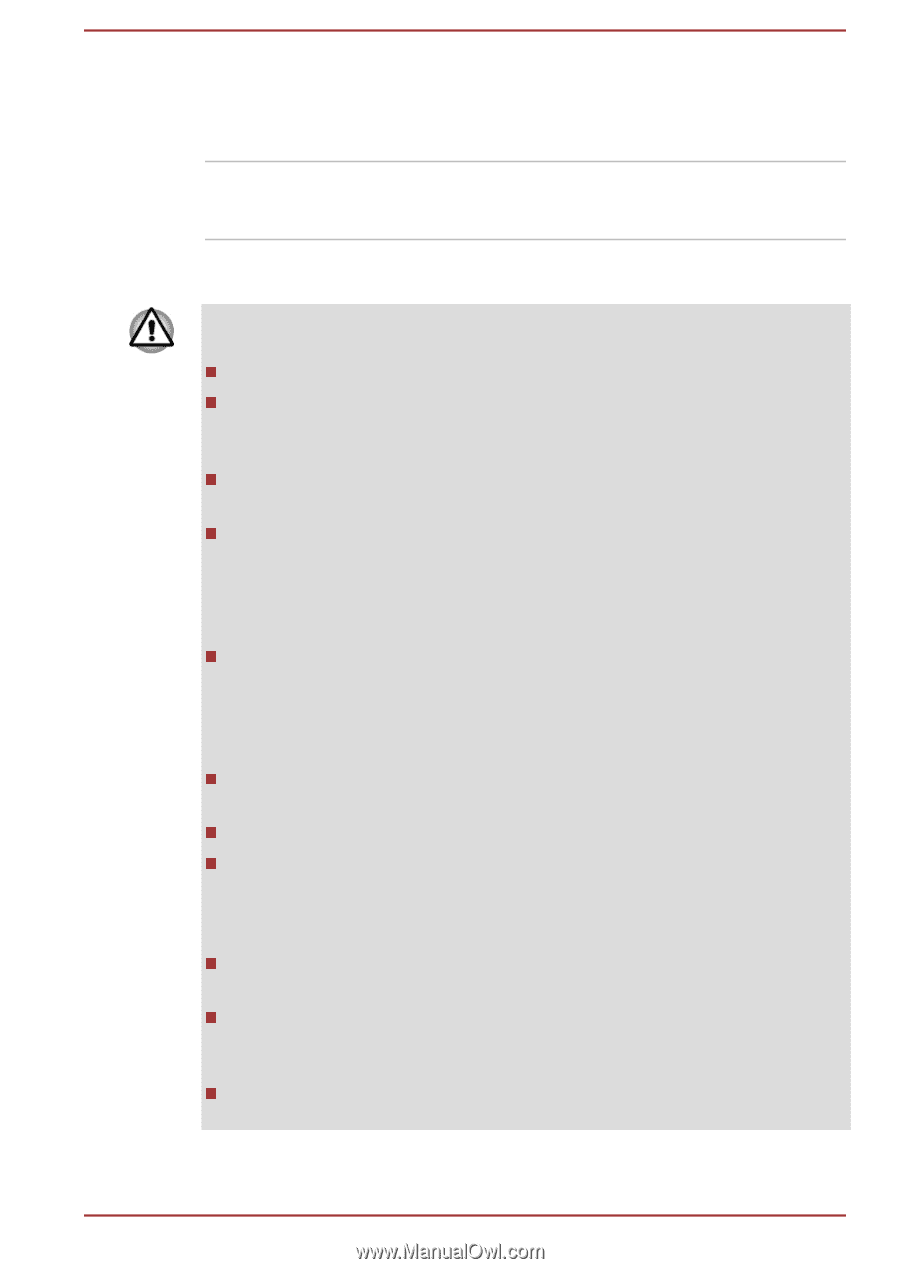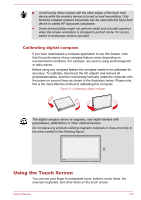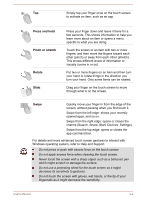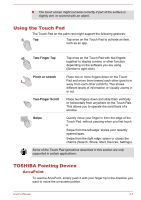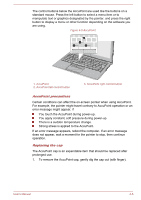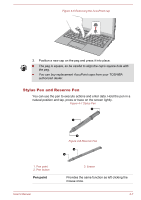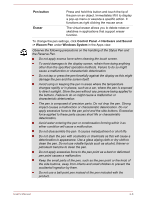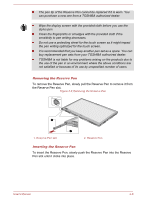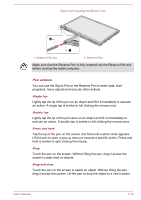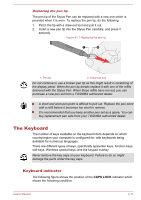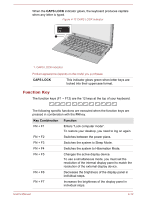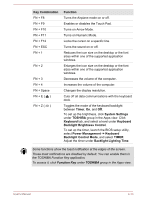Toshiba Portege Z20t-B PT15BC-004012 Users Manual Canada; English - Page 65
Pen button, Eraser, Control Panel -> Hardware and Sound, > Wacom Pen, Windows System
 |
View all Toshiba Portege Z20t-B PT15BC-004012 manuals
Add to My Manuals
Save this manual to your list of manuals |
Page 65 highlights
Pen button Eraser Press and hold this button and touch the tip of the pen on an object. Immediately lift it to display a pop-up menu or execute a specific action. It functions as right clicking the mouse once. The virtual eraser allows you to delete notes or sketches in applications that support eraser function. To change the pen settings, click Control Panel -> Hardware and Sound -> Wacom Pen under Windows System in the Apps view. Observe the following precautions on the handling of the Stylus Pen and the Reserve Pen. Do not apply excess force when cleaning the touch screen. To avoid damages to the display screen, refrain from doing anything other than the specified operation methods. Failure to do so might cause a malfunction or characteristic deterioration. Do not tap or press the pen forcefully against the display as this might damage the pen and the screen itself. Avoid using or keeping the pen in areas where the temperature changes rapidly or in places, such as a car, where the pen is exposed to direct sunlight. Store the pen without any pressure being applied to the buttons. Failure to do so might cause a malfunction or characteristic deterioration. The pen is composed of precision parts. Do not drop the pen. Strong impact causes a malfunction or characteristic deterioration. Do not apply excessive force to the pen point and the side buttons. Excessive force applied to these parts causes short life or characteristic deterioration. Avoid water entering the pen or condensation forming within it as either condition will cause a malfunction. Do not disassemble the pen. It causes maladjustment or short life. Do not stain the pen with cosmetics or chemicals as this will cause a deterioration in appearance. Use a glass wiping cloth or dry cloth to clean the pen. Do not use volatile liquids such as alcohol, thinner or petroleum benzine to clean the pen. Do not apply excessive force to the pen point as a bent or deformed pen point causes a malfunction. Keep the small parts of the pen, such as the pen point or the knob of the side buttons, away from infants and small children to prevent the accidental ingestion by them. Do not use a ball point pen instead of the pen included with the product. User's Manual 4-8