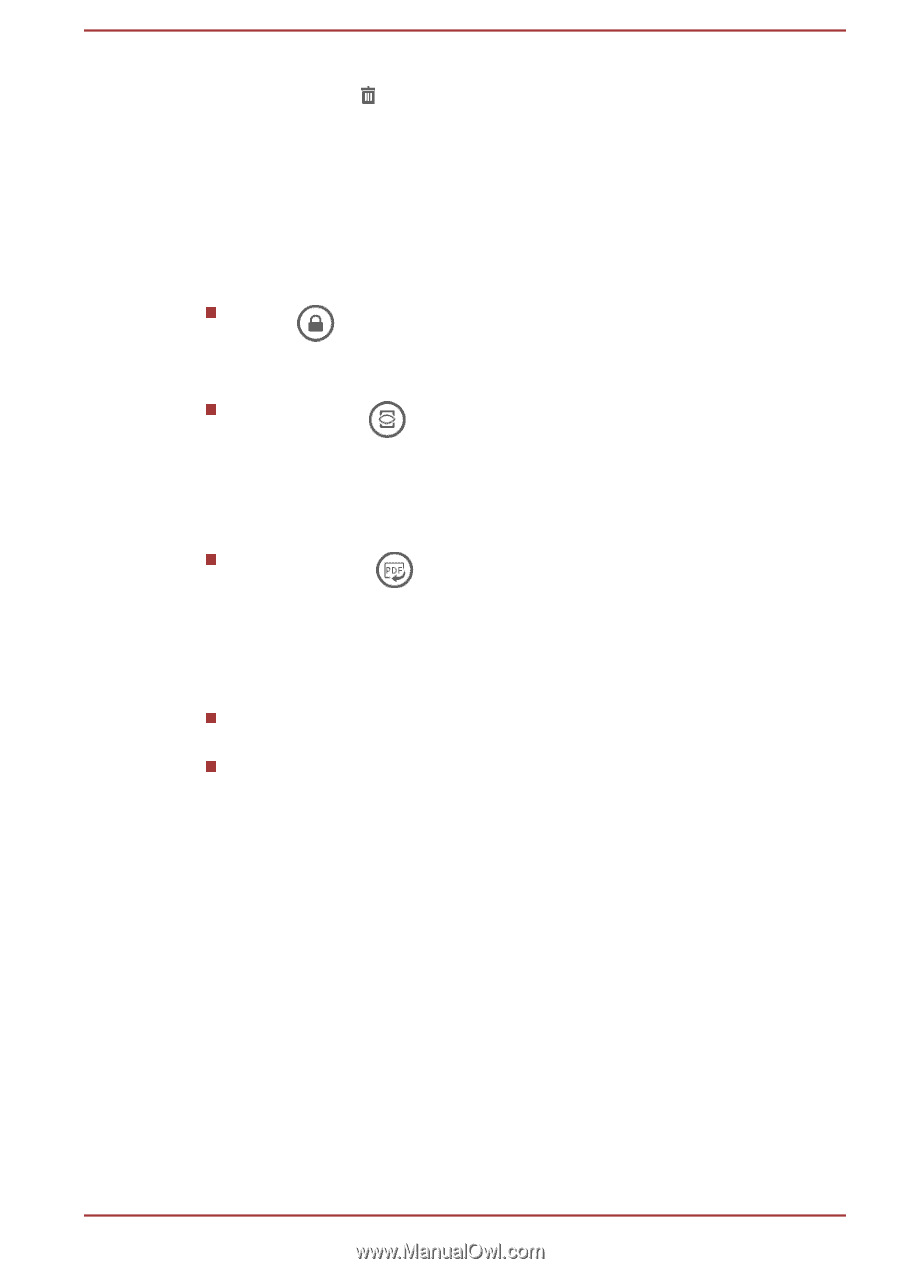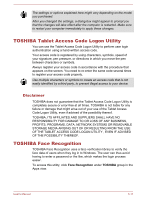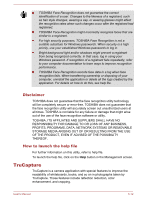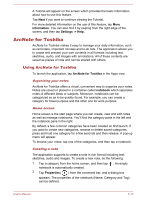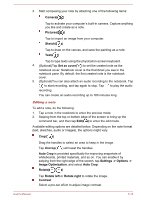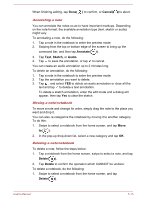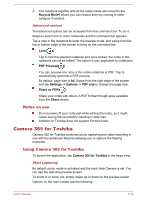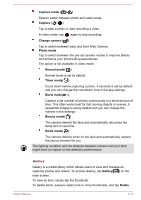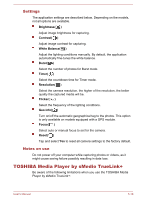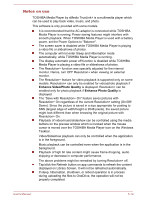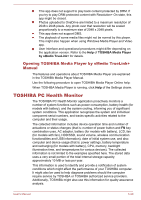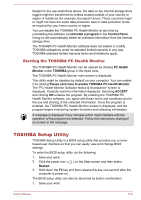Toshiba Portege Z20t-B PT15BC-004012 Users Manual Canada; English - Page 106
Notes on use, Camera 365 for Toshiba
 |
View all Toshiba Portege Z20t-B PT15BC-004012 manuals
Add to My Manuals
Save this manual to your list of manuals |
Page 106 highlights
2. The notebook together with all the notes inside are moved to the Recycle Bin( ) where you can restore them by moving to other category if needed. Advanced options The advanced options can be accessed from the command bar. To do it: Swipe to select one or more notebooks and the command bar appears. Tap a note in the notebook to enter the preview mode, and swipe from the top or bottom edge of the screen to bring up the command bar. Lock( ) Tap to lock the selected notebook and once locked, the notes in the notebook cannot be edited. The option is only applicable to notebooks. PDF Preview( ) You can preview one note or the entire notebook in PDF. Tap to automatically generate a PDF preview. By default, page size is A4. Swipe from the right edge of the screen, and tap Settings -> Options -> PDF size to change the page size. Share as PDF( ) Share your notes with others in PDF format through apps available from the Share charm. Notes on use Do not power off your computer while editing the notes, as it might cause saving failure possibly resulting in data loss. ArcNote for Toshiba does not support Portrait mode. Camera 365 for Toshiba Camera 365 for Toshiba combines photo capturing and video recording in one with the enhanced features allowing you to capture the fleeting moments. Using Camera 365 for Toshiba To launch the application, tap Camera 365 for Toshiba in the Apps view. Start capturing By default, photo mode is activated and the back Web Camera is set. You can see the real-time preview screen. To zoom in or zoom out, simply swipe up or down on the preview screen. Options on the main screen are the following: User's Manual 5-16