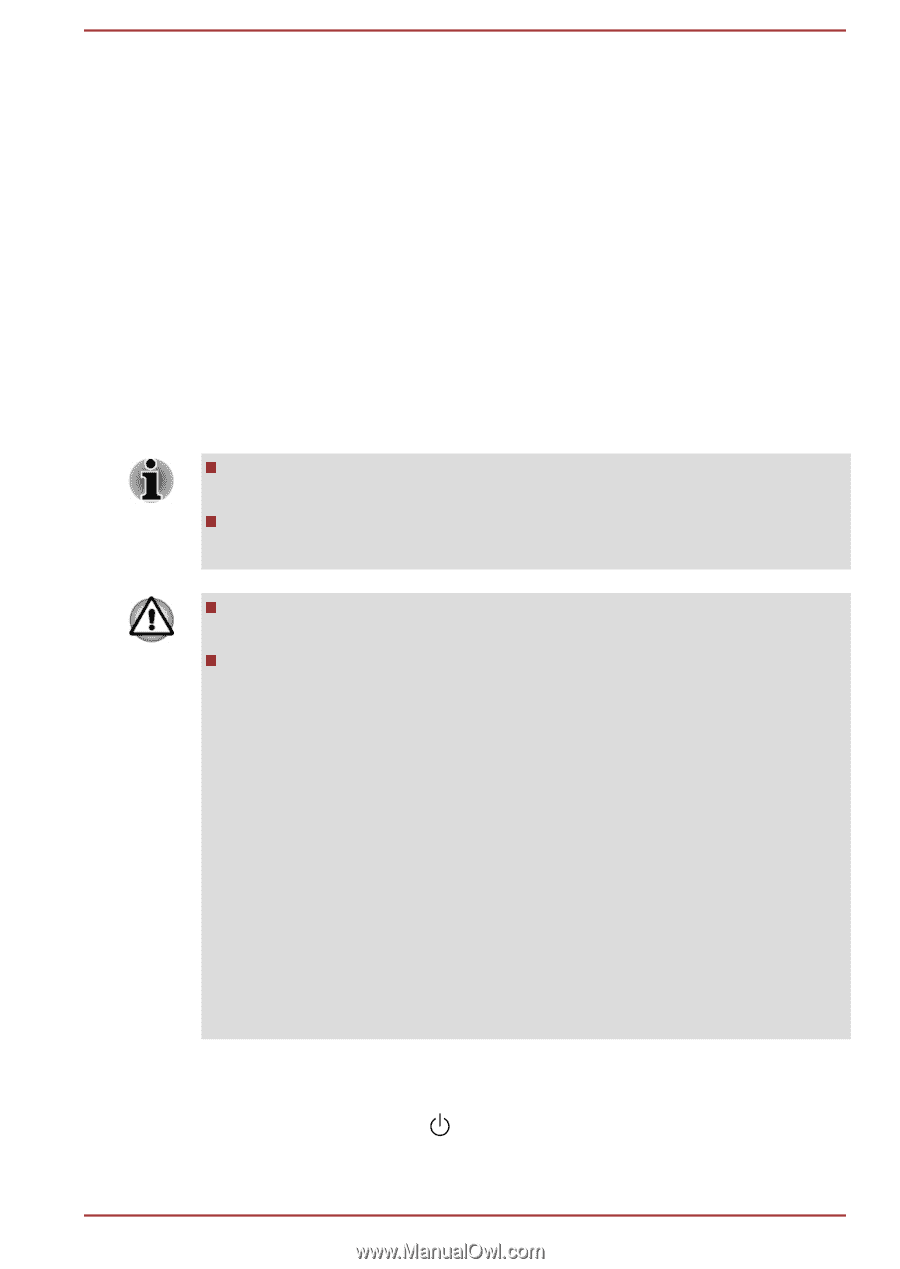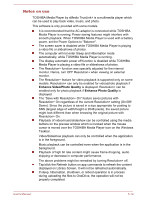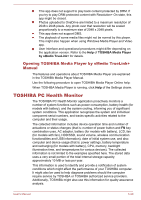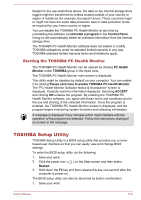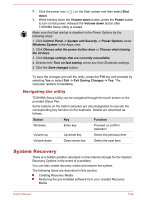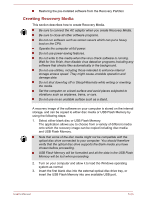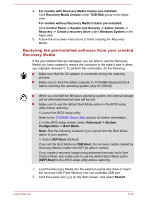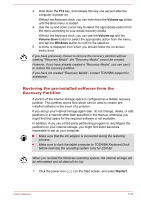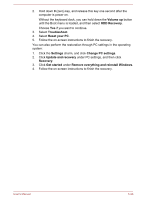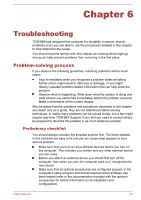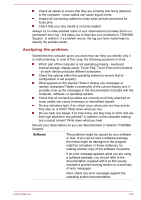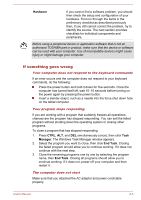Toshiba Portege Z20t-B PT15BC-004012 Users Manual Canada; English - Page 114
Restoring the pre-installed software from your created Recovery Media
 |
View all Toshiba Portege Z20t-B PT15BC-004012 manuals
Add to My Manuals
Save this manual to your list of manuals |
Page 114 highlights
4. For models with Recovery Media Creator pre-installed: Click Recovery Media Creator under TOSHIBA group in the Apps view. For models without Recovery Media Creator pre-installed: Click Control Panel -> System and Security -> Action Center -> Recovery -> Create a recovery drive under Windows System in the Apps view. 5. Follow the on-screen instructions to finish creating the Recovery Media. Restoring the pre-installed software from your created Recovery Media If the pre-installed files are damaged, you are able to use the Recovery Media you have created to restore the computer to the state it was in when you originally received it. To perform this restoration, do the following: Make sure that the AC adaptor is connected during the restoring process. Make sure to dock the tablet computer to TOSHIBA Keyboard Dock before restoring the operating system (only for Z20t-B). When you reinstall the Windows operating system, the internal storage will be reformatted and all data will be lost. Make sure to use the default Boot Mode option in the BIOS setup utility before restoring. 1.Launch the BIOS setup utility. Refer to the TOSHIBA Setup Utility section for further information. 2. In the BIOS setup screen, select Advanced -> System Configuration -> Boot Mode. Note: Skip the following contents if you cannot find the Boot Mode option in your system. 3. Select UEFI Boot (Default). If you set the Boot Mode as CSM Boot, the recovery media created by Recovery Media Creator will NOT be able to restore. If you create a recovery image using advanced recovery tools from Control Panel, also make sure to use the default Boot Mode option (UEFI Boot) in the BIOS setup utility before restoring. 1. Load the Recovery Media into the external optical disc drive or insert the recovery USB Flash Memory into one available USB port. 2. Click the power icon ( ) on the Start screen, and select Restart. User's Manual 5-24