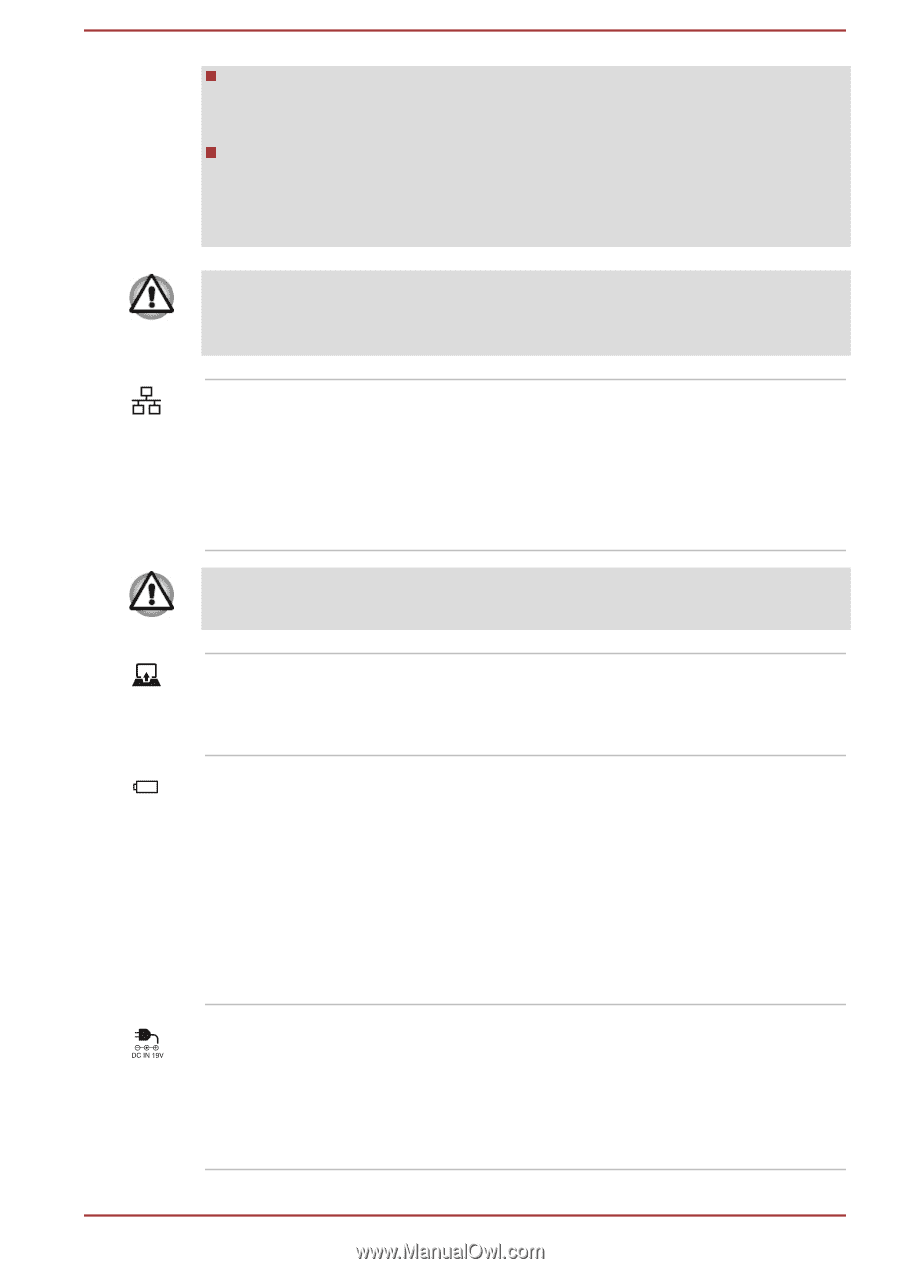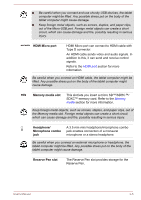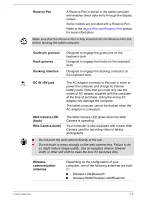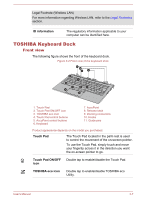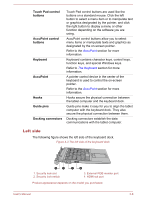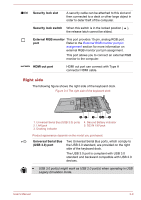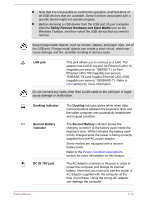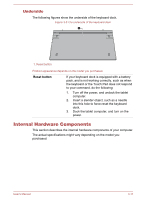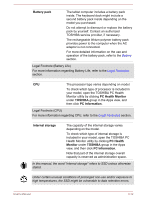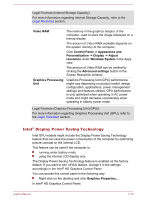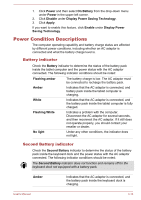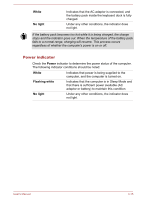Toshiba Portege Z20t-B PT15BC-004012 Users Manual Canada; English - Page 52
LAN jack, Docking indicator, Docking, Second Battery, indicator, DC IN 19V jack
 |
View all Toshiba Portege Z20t-B PT15BC-004012 manuals
Add to My Manuals
Save this manual to your list of manuals |
Page 52 highlights
Note that it is not possible to confirm the operation of all functions of all USB devices that are available. Some functions associated with a specific device might not operate properly. Before removing a USB device from the USB port of your computer, click the Safely Remove Hardware and Eject Media icon on the Windows Taskbar, and then select the USB device that you want to remove. Keep foreign metal objects, such as screws, staples, and paper clips, out of the USB port. Foreign metal objects can create a short circuit, which can cause damage and fire, possibly resulting in serious injury. LAN jack This jack allows you to connect to a LAN. The adaptor has built-in support for Ethernet LAN (10 megabits per second, 10BASE-T), or Fast Ethernet LAN (100 megabits per second, 100BASE-TX) and Gigabit Ethernet LAN (1000 megabits per second, 1000BASE-T). Refer to LAN section for more information. Do not connect any cable other than a LAN cable to the LAN jack. It might cause damage or malfunction. Docking indicator Second Battery indicator DC IN 19V jack The Docking indicator glows white when data communications between the keyboard dock and the tablet computer are successfully established and in good condition. The Second Battery indicator shows the charging condition of the battery pack inside the keyboard dock. White indicates the battery pack is fully charged while the power is being correctly supplied from the AC power adaptor. Some models are equipped with a second battery pack. Refer to the Power Condition Descriptions section for more information on this feature. The AC adaptor connects to this jack in order to power the computer and charge its internal battery. Note that you must only use the model of AC adaptor supplied with the computer at the time of purchase. Using the wrong AC adaptor can damage the computer. User's Manual 3-10