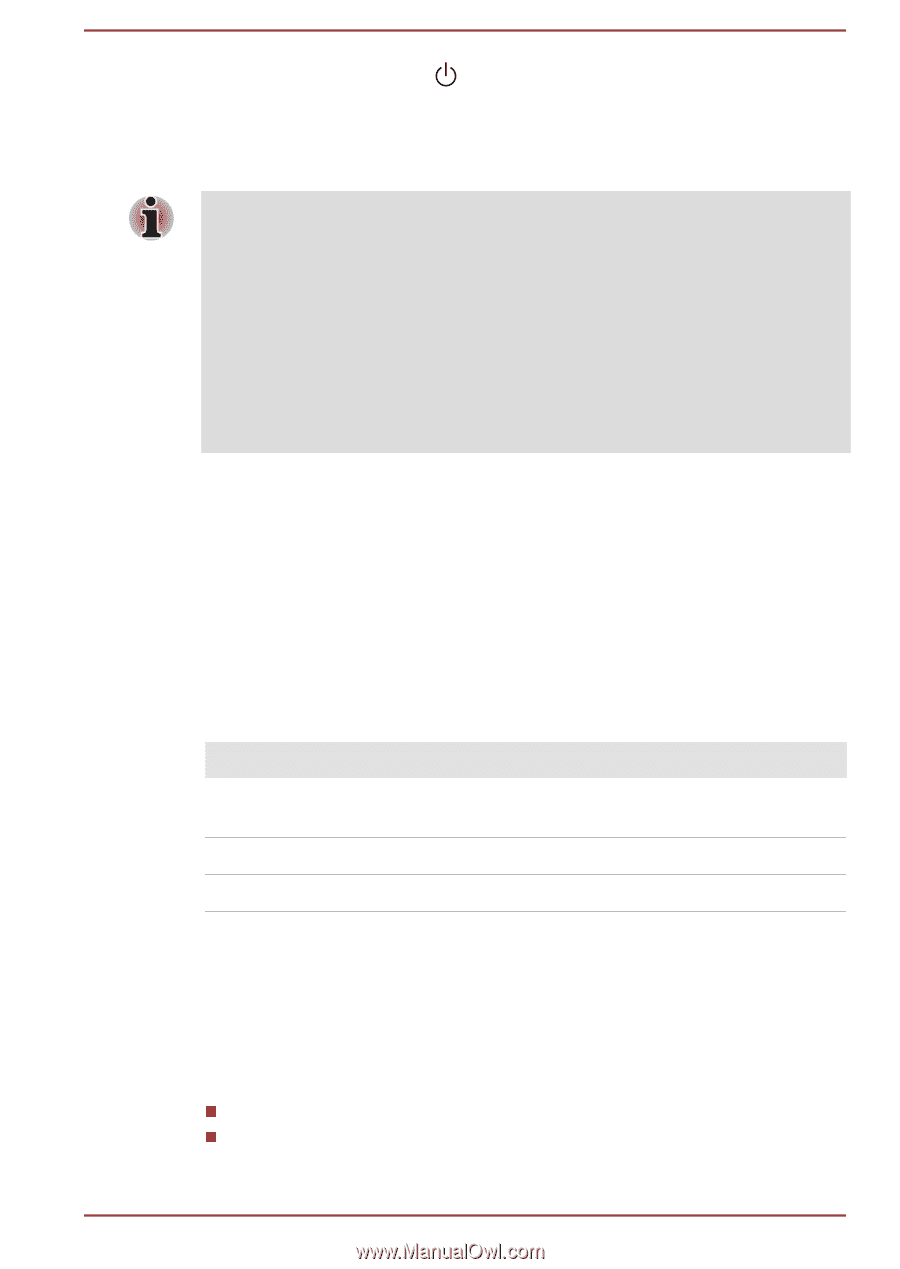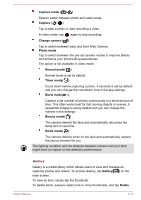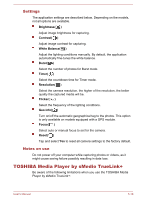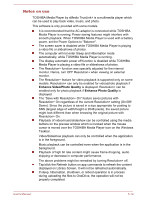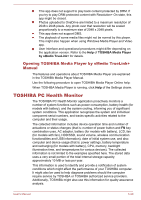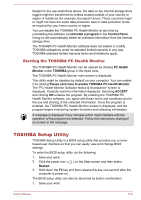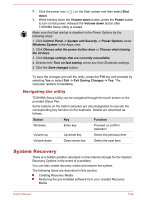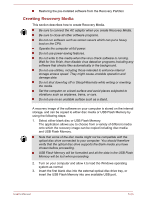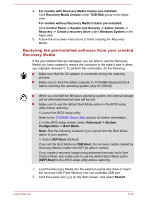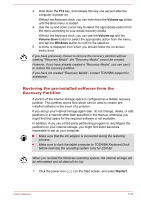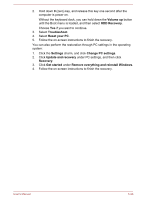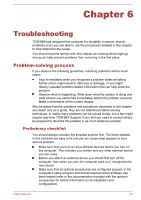Toshiba Portege Z20t-B PT15BC-004012 Users Manual Canada; English - Page 112
Navigating the utility, System Recovery
 |
View all Toshiba Portege Z20t-B PT15BC-004012 manuals
Add to My Manuals
Save this manual to your list of manuals |
Page 112 highlights
2. Click the power icon ( ) on the Start screen and then select Shut down. 3. While holding down the Volume down button, press the Power button to turn on the power. Release the Volume down button after TOSHIBA Setup Utility is loaded. Make sure that fast startup is disabled in the Power Options by the following steps: 1. Click Control Panel -> System and Security -> Power Options under Windows System in the Apps view. 2. Click Choose what the power button does or Choose what closing the lid does. 3. Click Change settings that are currently unavailable. 4. Deselect the Turn on fast startup check box from Shutdown settings. 5. Click the Save changes button. To save the changes and exit the utility, press the F10 key and proceed by selecting Yes or select Exit -> Exit Saving Changes -> Yes. The computer restarts immediately. Navigating the utility TOSHIBA Setup Utility can be navigated through the touch screen or the provided Stylus Pen. Some buttons on the tablet computer are also designated to execute the corresponding key function on the keyboard. Details are described as follows: Button Key Function Windows Enter key Proceed or confirm operation Volume up Up arrow key Select the previous item Volume down Down arrow key Select the next item System Recovery There is a hidden partition allocated on the internal storage for the System Recovery Options in the event of a problem. You can also create recovery media and restore the system. The following items are described in this section: Creating Recovery Media Restoring the pre-installed software from your created Recovery Media User's Manual 5-22