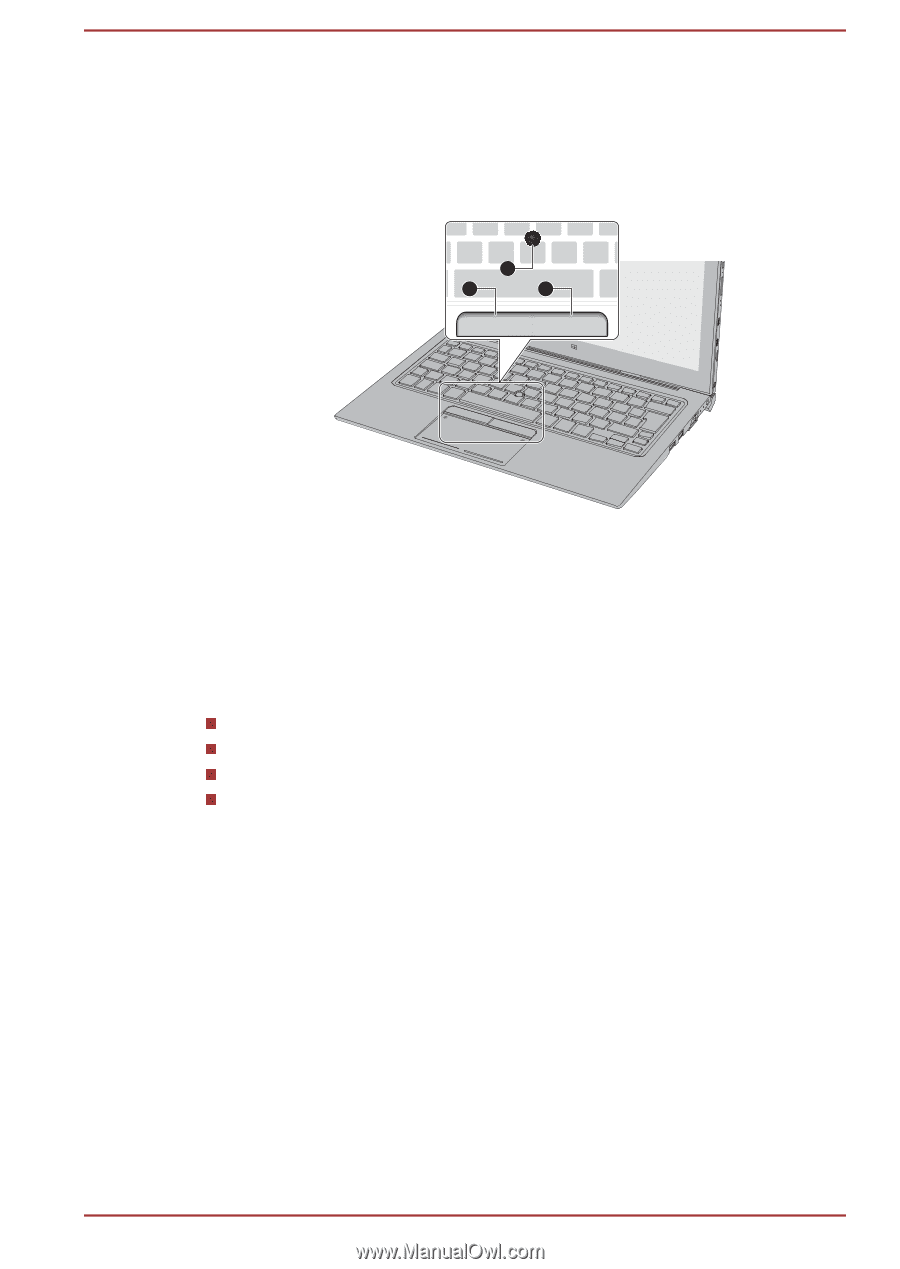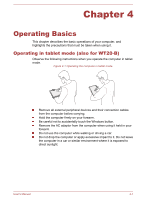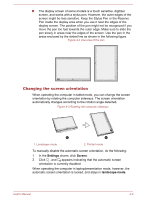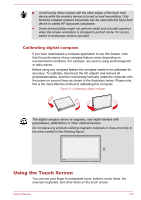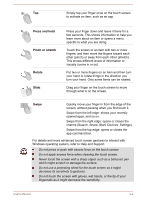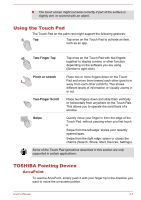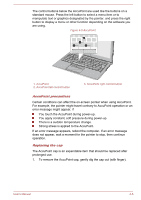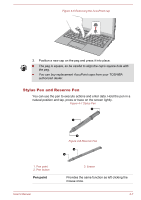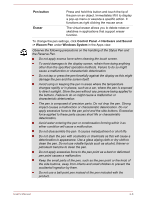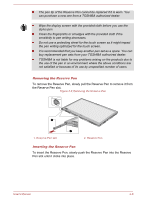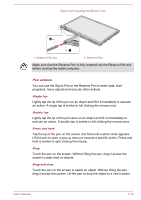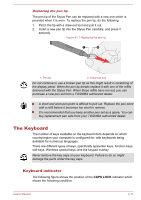Toshiba Portege Z20t-B PT15BC-004012 Users Manual Canada; English - Page 63
AccuPoint precautions, Replacing the cap, If an error message appears
 |
View all Toshiba Portege Z20t-B PT15BC-004012 manuals
Add to My Manuals
Save this manual to your list of manuals |
Page 63 highlights
The control buttons below the AccuPoint are used like the buttons on a standard mouse. Press the left button to select a menu item or to manipulate text or graphics designated by the pointer, and press the right button to display a menu or other function depending on the software you are using. Figure 4-5 AccuPoint 1 2 3 1. AccuPoint 2. AccuPoint left control button 3. AccuPoint right control button AccuPoint precautions Certain conditions can affect the on-screen pointer when using AccuPoint. For example, the pointer might travel contrary to AccuPoint operation or an error message might appear, if You touch the AccuPoint during power-up. You apply constant, soft pressure during power-up. There is a sudden temperature change. Strong stress is applied to the AccuPoint. If an error message appears, reboot the computer. If an error message does not appear, wait a moment for the pointer to stop, then continue operation. Replacing the cap The AccuPoint cap is an expendable item that should be replaced after prolonged use. 1. To remove the AccuPoint cap, gently dig the cap out (with finger). User's Manual 4-6