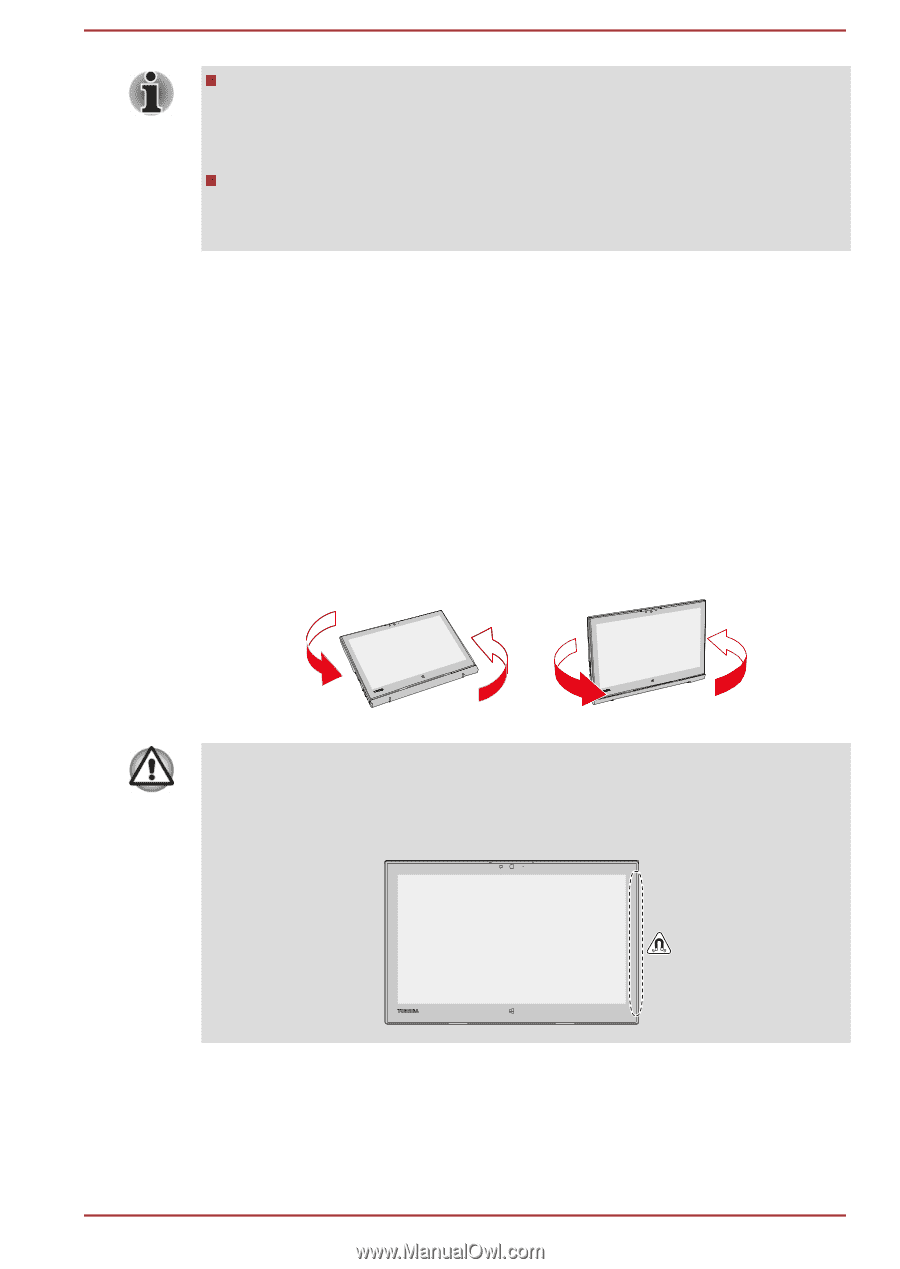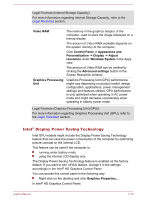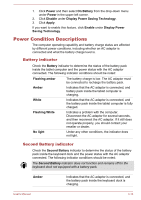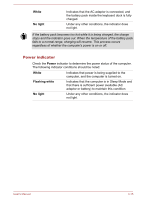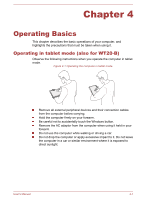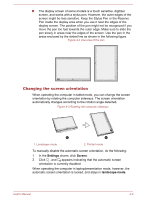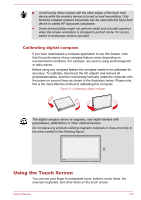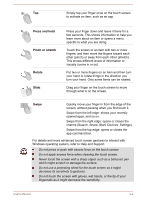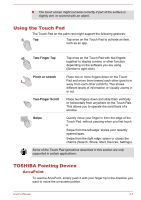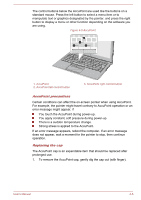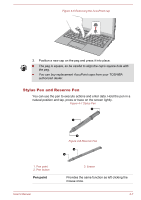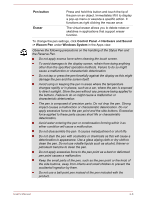Toshiba Portege Z20t-B PT15BC-004012 Users Manual Canada; English - Page 60
Calibrating digital compass, Using the Touch Screen
 |
View all Toshiba Portege Z20t-B PT15BC-004012 manuals
Add to My Manuals
Save this manual to your list of manuals |
Page 60 highlights
Avoid having direct contact with the other edges of the hand held device while the wireless device is turned on and transmitting. Only factories installed wireless transmitter can be used with this hand held device to satisfy RF exposure compliance. Some drivers/utilities might not perform install and uninstall operation when the screen orientation is changed to portrait mode. If it occurs, switch to landscape mode to proceed. Calibrating digital compass If you have downloaded a compass application to use this feature, note that the performance of any compass feature varies depending on environmental conditions. For example, any source using electromagnetic or radio waves. Before using any compass feature the compass needs to be calibrated for accuracy. To calibrate, disconnect the AC adaptor and remove all peripherals/cables, and then horizontally/vertically rotate the computer with the power on several times as shown in the illustration below. Please note this is the most effective method of calibrating this computer. Figure 4-4 Calibrating digital compass The digital compass sensor is magnetic, and might interfere with pacemakers, defibrillators or other medical devices. Do not place any products utilizing magnetic materials in close proximity to the area marked in the following figure. Using the Touch Screen You can use your finger to manipulate icons, buttons, menu items, the onscreen keyboard, and other items on the touch screen. User's Manual 4-3