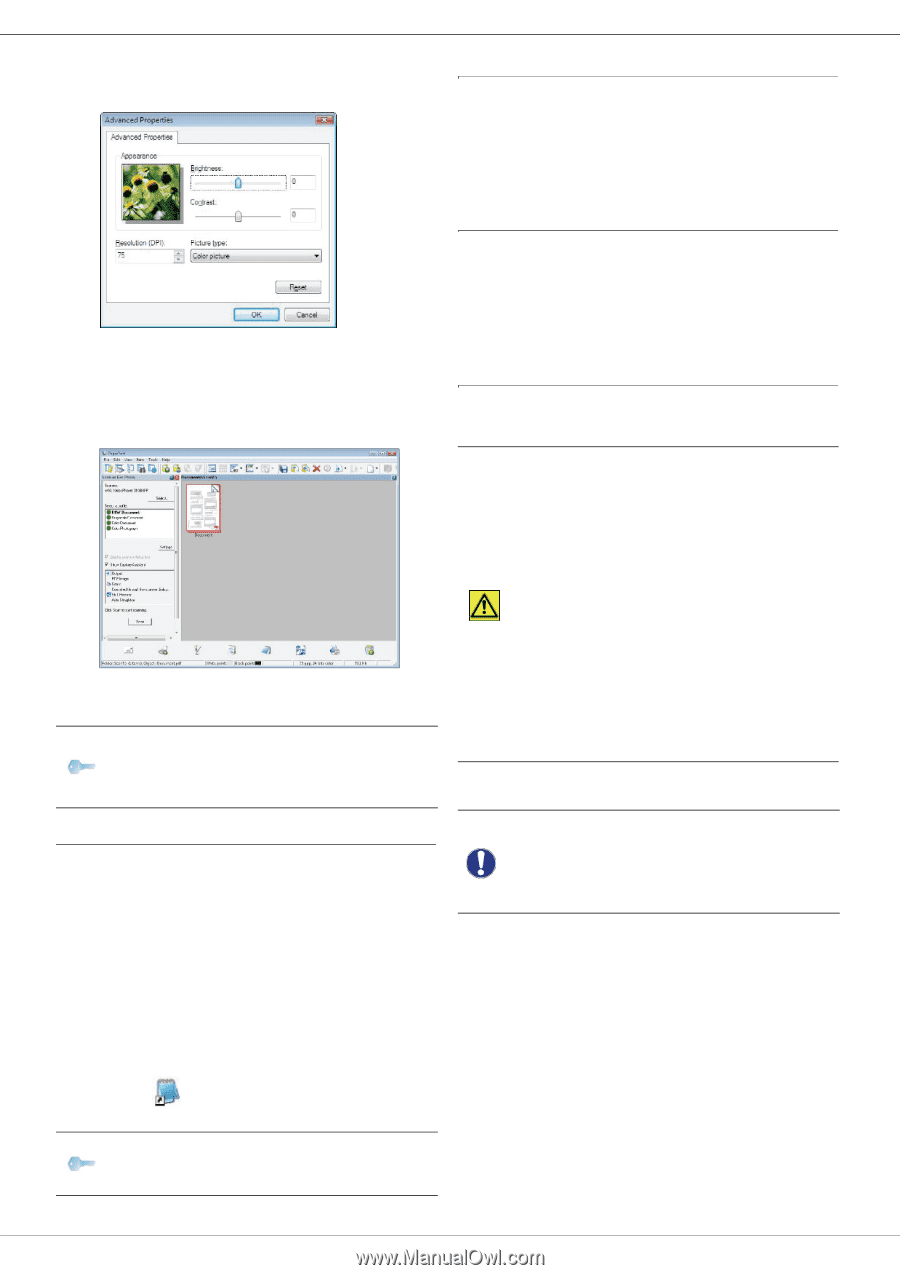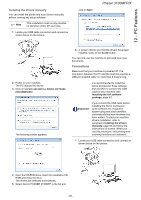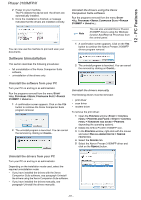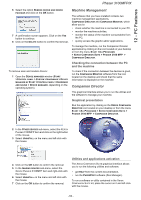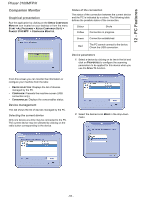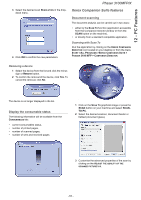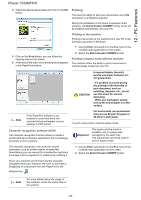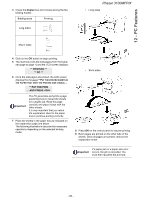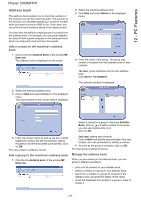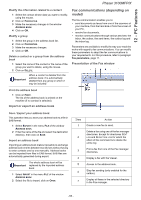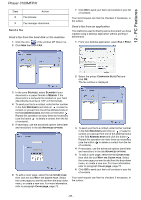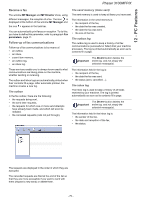Xerox 3100MFPX User Guide - Phaser 3100 MFP/X - Page 70
Printing - drivers windows 7
 |
UPC - 095205741964
View all Xerox 3100MFPX manuals
Add to My Manuals
Save this manual to your list of manuals |
Page 70 highlights
12 - PC Features Phaser 3100MFP/X 4 Adjust the desired parameters and click on the OK button. Printing You have the ability to print your documents via a USB connection or a WLAN connection. During the installation of the Xerox Companion Suite software, the XEROX PHASER 3100MFP printer driver will be installed automatically onto your PC. Printing to the machine Printing a document on the machine from your PC is like printing a document in Windows. 5 Click on the SCAN button, you can follow the ongoing scan on the screen. 6 At the end of the scan, the scanned picture appears in the PaperPort window. 1 Use the PRINT command from the FILE menu of the currently open application on the screen. 2 Select the XEROX PHASER 3100MFP printer. Printing in duplex mode with the machine The machine offers the ability to print a document in manual duplex mode from your PC. CAUTION In manual duplex, the print quality and paper transport are not guaranteed. - If a problem occurred during the printing of the first side of your document, such as wrinkling, dog ears, etc., do not use this sheet for manual duplexing. - When you load paper, please true up the end of paper on a flat surface. Note If the PaperPort software is not installed on your hard drive, the scanned picture will appear on your desktop in TIFF format. Character recognition software (OCR) The character recognition function allows to create a usable data file for desktop applications from a hardcopy document or from a picture. For best results, we recommend that you use 80 g/m² A4 paper or 20 lbs/m² Letter paper. To print a document in manual duplex mode: Important The duplex printing mode is available only in a paper size managed by the paper tray. The manual tray cannot be used to print in duplex mode. The character recognition only works for printed characters, such as printer outputs or typed text. Nevertheless you can request for a handwritten text block to be kept intact (a signature for instance) by outlining it. 1 Use the PRINT command from the FILE menu of the currently open application on the screen. 2 Select the XEROX PHASER 3100MFP printer. Given your machine environment and the character recognition from your machine, the OCR is done with a Drag&drop of a document from the PaperPort to the Notepad icon . Note For more details about the usage of this software, check the online help of the product. - 65 -